
[Guida completa] Come eliminare tutte le foto da iPhone

Poiché gli album digitali continuano ad espandersi, è essenziale sapere come gestire le nostre raccolte di foto in modo efficace. Sia che tu stia cercando di liberare spazio di archiviazione prezioso, ricominciare da capo o salvaguardare la tua privacy, eliminare tutte le foto dal tuo iPhone è un compito che potresti trovarti ad affrontare. Fortunatamente, esistono diversi metodi su come eliminare tutte le foto da iPhone. Leggete per saperne di più.
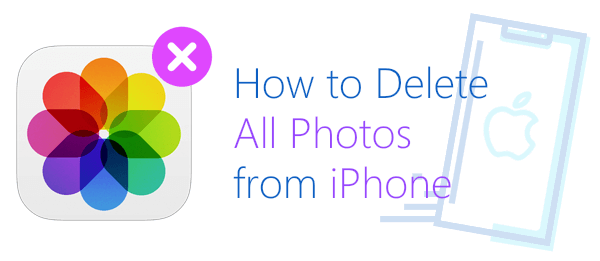
Assicurati di aver creato un backup delle foto e dei video che desideri conservare. È importante notare che quando si utilizza Foto di iCloud, l'eliminazione di una foto o di un video su un dispositivo comporterà la sua rimozione da tutti gli altri dispositivi su cui hai effettuato l'accesso con lo stesso ID Apple.
Le foto e i video eliminati vengono inizialmente spostati nell'album Eliminati di recente , dove rimarranno per 30 giorni. Trascorso questo periodo, verranno rimossi definitivamente dai tuoi dispositivi.
Se hai trasferito le foto sul tuo iPhone o iPad collegando il dispositivo al computer, non avrai la possibilità di eliminarle direttamente dal dispositivo utilizzando l'app Foto. Se il pulsante Cestino appare disattivato quando si tenta di eliminare una foto dall'iPhone o dall'iPad, potrebbe essere necessario interrompere la sincronizzazione delle foto dal computer.
Di seguito forniamo i passaggi su come interrompere la sincronizzazione delle foto dal tuo computer:
1. Apri il Finder e collega il telefono al computer con un cavo USB. Assicurati che il dispositivo sia sbloccato.
2. Nella barra laterale della finestra del Finder, troverai il tuo dispositivo elencato. Fare clic sul dispositivo.
3. Se richiesto, confermare la propria fiducia nel dispositivo. Quindi individua la scheda "Foto" sotto le informazioni del tuo dispositivo e selezionala.
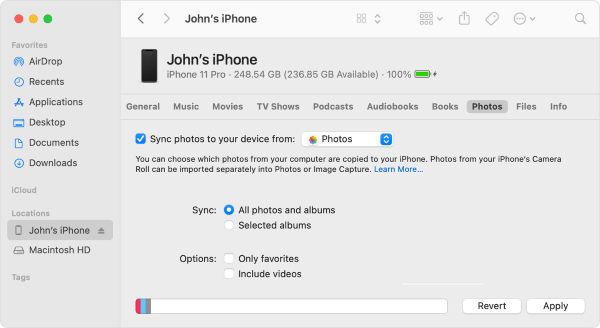
4. Per interrompere la sincronizzazione di album specifici, optare per "Album selezionati" e deselezionare le caselle accanto agli album di cui si desidera interrompere la sincronizzazione.
5. Per interrompere la sincronizzazione di tutte le foto, deseleziona "Sincronizza foto" e quindi fai clic su "Rimuovi foto".
6. Fare clic su "Applica".
Se elimini le foto dal sito web di iCloud, verranno rimosse dalla libreria foto di iCloud, ma se verranno rimosse anche dal tuo iPhone dipende da come il tuo iPhone è configurato per la sincronizzazione con iCloud.
Se il tuo iPhone è impostato per sincronizzare e archiviare le foto in iCloud e hai abilitato l'opzione "Ottimizza archiviazione iPhone", il tuo iPhone manterrà versioni più piccole e a bassa risoluzione delle tue foto sul dispositivo per risparmiare spazio. Quando apri una foto sul tuo iPhone, verrà scaricata la versione a piena risoluzione da iCloud. Se elimini una foto da iCloud.com, questa verrà rimossa dalla libreria foto di iCloud e la versione più piccola sul tuo iPhone verrà sostituita con un segnaposto. Se provi ad aprire la foto eliminata sul tuo iPhone, verrà scaricata nuovamente da iCloud.
Se hai abilitato "Scarica e conserva originali" sul tuo iPhone, le foto verranno archiviate a piena risoluzione sul tuo iPhone. In questo caso, l'eliminazione di una foto da iCloud.com non la rimuoverà dal tuo iPhone a meno che tu non la elimini manualmente dal tuo dispositivo.
Per assicurarti che le tue foto vengano rimosse sia da iCloud che dal tuo iPhone, dovresti eliminarle sia dal sito web di iCloud che dall'app Foto del tuo iPhone.
Per rimuovere le foto esclusivamente dal tuo iPhone conservandole in iCloud, inizia disattivando la sincronizzazione tra il tuo iPhone e iCloud nelle impostazioni del tuo dispositivo. Procedere come descritto di seguito:
1. Apri l'app "Impostazioni" sul tuo dispositivo.
2. Vai alle impostazioni "ID Apple" (il tuo account iCloud) e scegli "iCloud".
3. All'interno delle impostazioni "iCloud", individua "Foto" e selezionalo.
4. Disattiva l'interruttore "Foto di iCloud". Inoltre, opta per l'impostazione "Ottimizza archiviazione iPhone" per ottimizzare ulteriormente lo spazio di archiviazione del tuo dispositivo.

Potresti anche aver bisogno di:
Le foto rimangono su iCloud se eliminate da iPhone? Come recuperarli?
4 metodi su come scaricare foto da iCloud a iPhone
Le foto occupano troppo spazio di archiviazione sul tuo iPhone? Prova invece a salvarli nei servizi cloud: Dropbox, Google Drive, ecc.
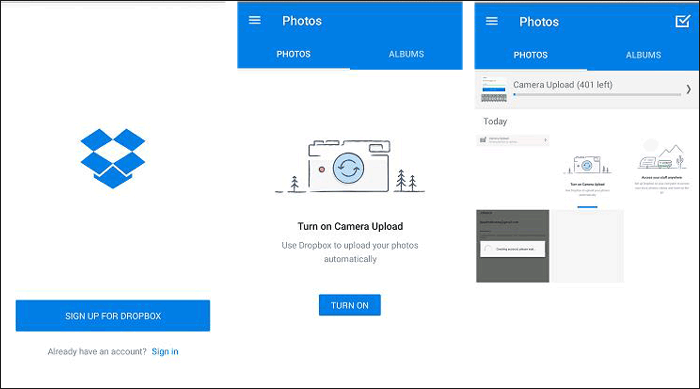
Il vantaggio di salvare le foto sui servizi cloud è che puoi accedervi facilmente e risparmiare molto spazio di archiviazione sul tuo telefono.
Lo svantaggio è che lo spazio di archiviazione libero sarebbe troppo piccolo per gli utenti con enormi quantità di file da archiviare e dovranno pagare un costo aggiuntivo per uno spazio più grande.
"Come faccio a eliminare tutte le foto dal mio iPhone?" Questa parte introduce 5 metodi semplici e passo-passo. Dai un'occhiata:
Come accennato in precedenza, le foto e i video eliminati verranno spostati nell'album Eliminati di recente , dove rimarranno per 30 giorni, il che significa che è necessario eliminare le foto eliminate dall'album Eliminati di recente per cancellarle dal dispositivo.
Ecco i passaggi per raggiungere questo obiettivo:
1. Avvia l'app "Foto" e accedi alla scheda "Album". Rimuovi tutte le tue foto scegliendole e quindi toccando l'icona "Cestino".
2. Successivamente, vai all'album "Eliminati di recente". Seleziona la foto o il video specifico che desideri rimuovere, quindi tocca "Elimina". Per eliminare tutti i contenuti all'interno dell'album, tocca semplicemente "Elimina tutto".

3. Conferma la tua azione toccando "Elimina foto". (N.B. Una volta eliminata una foto da questo album, non può essere recuperata.)
Per eliminare tutte le immagini dal tuo iPhone, puoi utilizzare l'app Foto e iTunes. Basta seguire questi passaggi:
1. Usa un cavo USB per collegare il tuo iPhone al tuo MacBook. Se il tuo iPhone è bloccato, dovrai sbloccarlo per consentire la connessione.
2. Avvia l'app Foto sul tuo MacBook. Nell'app Foto, fai clic sul tuo iPhone per accedere alle tue foto.
3. Ora puoi selezionare ed eliminare le foto singolarmente o in batch. Per selezionare tutte le foto, usa la scorciatoia da tastiera "Comando"+"A" o scegli "Modifica" > "Seleziona tutto" dal menu. Quindi, fai clic con il pulsante destro del mouse su una delle foto selezionate e scegli "Elimina".
4. Le foto eliminate vengono spostate nell'album "Eliminate di recente" nell'app Foto sul tuo iPhone. Per eliminarli definitivamente, nell'app Foto seleziona "Eliminati di recente". Da lì, tocca "Seleziona" in alto a destra, quindi "Elimina tutto" per rimuovere definitivamente le foto.
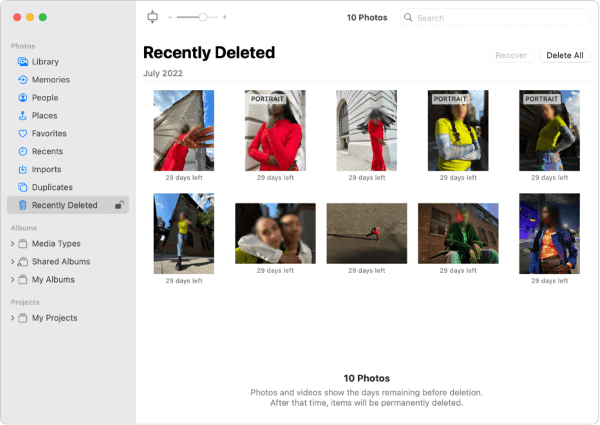
Se non desideri utilizzare l'app Foto, puoi anche utilizzare iTunes per eliminare le foto dal tuo iPhone. Apri semplicemente iTunes sul tuo MacBook e seleziona il tuo iPhone quando appare. Quindi, nella scheda "Foto" all'interno di iTunes, puoi scegliere di sincronizzare le foto e selezionare l'opzione "Sincronizza foto" con una cartella vuota. Questo rimuoverà tutte le foto durante il processo di sincronizzazione.

Puoi anche utilizzare la funzione Esplora file di Windows integrata per eliminare tutte le foto dal tuo iPhone. Ecco come farlo:
1. Usa un cavo USB per collegare il tuo iPhone al tuo PC Windows e tocca "Fidati di questo computer" quando richiesto sul tuo iDevice.
2. Apri Esplora file sul tuo Windows PC. Puoi farlo premendo "Windows"+"E" sulla tastiera.
3. Nella barra laterale sinistra di Esplora file, dovresti vedere il tuo iPhone elencato sotto "Questo PC". Fai clic sul tuo iPhone per accedere al suo contenuto.
4. Apri la cartella "Memoria interna" e cerca una cartella denominata "DCIM". È qui che vengono archiviate le tue foto.
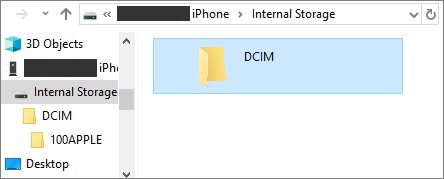
5. All'interno della cartella "DCIM", seleziona le foto che desideri eliminare. Per selezionare tutte le foto, premi Ctrl + A sulla tastiera e fai clic con il pulsante destro del mouse sulle foto selezionate e scegli "Elimina".
Per saperne di più:
13 soluzioni per correggere le foto di iCloud che non si sincronizzano su iPhone/iPad/Mac
Puoi anche utilizzare la funzione Foto di iCloud, che sincronizza le tue foto su tutti i tuoi dispositivi. Ecco i passaggi per farlo:
1. Disabilita le foto di iCloud sul tuo iPhone
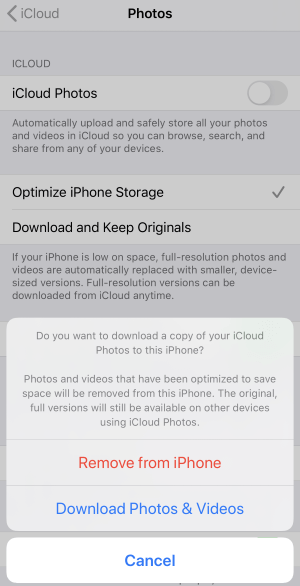
2. Conferma l'eliminazione
Assicurati di avere un backup di tutte le foto importanti poiché le foto verranno eliminate dal tuo dispositivo. Tocca "Rimuovi da iPhone" per confermare.
3. Attendi l'eliminazione
Il processo di eliminazione potrebbe richiedere del tempo, a seconda del numero di foto e della connessione Internet. Una volta completato, tutte le foto verranno rimosse dal tuo iPhone.
4. Controlla iCloud
Puoi visitare iCloud e accedere con il tuo ID Apple per verificare se le foto sono state rimosse da iCloud.
Se desideri continuare a utilizzare Foto di iCloud sul tuo iPhone, puoi riattivarlo tornando alle impostazioni "Foto" e attivando l'interruttore "Foto di iCloud".
Coolmuster iOS Assistant è uno strumento software versatile e facile da usare che ti offre una soluzione semplificata per gestire i tuoi dati. Coolmuster iOS Assistant offre un metodo comodo e sicuro per eliminare tutte le foto da un iPhone in un'unica operazione. Il software semplifica il processo, consentendoti di gestire i contenuti multimediali del tuo iPhone con facilità e precisione.
Caratteristiche principali di Coolmuster iOS Assistant
Per sapere come cancellare tutte le foto dal tuo iPhone, segui semplicemente i passaggi:
01Scarica Coolmuster iOS Assistant, aprilo e collega il tuo dispositivo al computer utilizzando un cavo USB. Seleziona "Fidati" sul tuo dispositivo e fai clic su "Continua" per procedere quando viene visualizzata una finestra pop-up sul tuo computer.

02Una volta che il tuo dispositivo è stato riconosciuto dal software, vedrai tutte le tue cartelle di file ordinatamente organizzate sull'interfaccia principale.

03Vai alla scheda "Foto" a sinistra. Seleziona la casella sotto "Esporta" per selezionare tutte le tue foto, quindi fai clic su "Elimina" per rimuovere tutte le foto dal tuo iPhone.

Eliminare tutte le foto dal tuo iPhone è un'attività che puoi affrontare con sicurezza. I metodi discussi in questo articolo soddisfano diverse preferenze e competenze tecniche, assicurandoti di poter scegliere quello che meglio si allinea con le tue esigenze. Dalla semplicità dell'eliminazione diretta all'interno della galleria del tuo iPhone alla versatilità dell'utilizzo di iCloud, Windows PC o uno strumento come Coolmuster iOS Assistant, hai una gamma di opzioni a tua disposizione. Ricorda solo che prima di fare questo passo, è consigliabile eseguire il backup delle tue foto per salvaguardare i tuoi cari ricordi, poiché una volta che se ne sono andati, sono spariti per sempre.
Articoli Correlati:
Come rimuovere i brani duplicati da un telefono Android senza sforzo?
Come cancellare una scheda SIM con Android in modo sicuro nel 2023? (Guida completa)
Come eliminare tutti i contatti su iPhone contemporaneamente? [Modi semplici]
La migliore app per la pulizia del telefono Android [elenco più recente e completo]
Come eliminare le foto da Samsung Galaxy in modo permanente - 3 modi!





