
Come ridurre i dati di sistema su iPhone? [9 potenti strategie]

L'iPhone è un potente smartphone che ci permette di goderci varie applicazioni, giochi, foto, video, musica e altro ancora. Tuttavia, nel tempo, i dati di sistema sull'iPhone potrebbero occupare sempre più spazio, causando il rallentamento, il ritardo o addirittura l'impossibilità di installare nuove app o aggiornamenti. Quindi, cosa sono esattamente i dati di sistema? Come ridurre i dati di sistema su iPhone? Questo articolo ti introdurrà ad alcuni metodi efficaci per garantire che il tuo dispositivo rimanga sempre efficiente e fluido.
I dati di sistema sull'iPhone si riferiscono ai dati relativi al sistema operativo memorizzati sul dispositivo. Ciò include, tra le altre cose, i file di sistema iOS , le cache di sistema, i registri di sistema, i file di aggiornamento del sistema e i dati delle app di sistema. I dati di sistema sono una componente essenziale per garantire il normale funzionamento dell'iPhone. Tuttavia, a volte, può anche accumulare dati ridondanti o non necessari, occupando spazio che potrebbe essere utilizzato meglio.
Puoi controllare la dimensione dei dati di sistema e di altri tipi di dati, come app, foto, video e musica, accedendo a "Impostazioni" > "Generali > "Archiviazione iPhone" sul tuo iPhone.

Se desideri liberare spazio di archiviazione e migliorare le prestazioni del tuo iPhone, puoi provare i seguenti metodi per rimuovere i dati di sistema sul tuo iPhone.
La cache di Safari si riferisce ai dati che il browser Safari salva quando visiti le pagine web, tra cui immagini, video, audio, testo e altro ancora. Sebbene questi dati aiutino a caricare rapidamente le pagine web, possono anche occupare spazio di archiviazione sul tuo iPhone. Ecco come ridurre i dati di sistema su iPhone svuotando la cache di Safari:
Passaggio 1. Apri l'app "Impostazioni" sul tuo iPhone e vai all'opzione "Safari".
Passaggio 2. Nell'interfaccia delle impostazioni di Safari, scorri verso il basso e tocca "Cancella cronologia e dati del sito web".
Passaggio 3. Nel prompt pop-up, tocca il pulsante "Cancella cronologia e dati" per confermare l'azione.

Potrebbe piacerti:
Come eliminare documenti e dati su iPhone [Suggerimenti verificati]
Lo spazio di archiviazione del tuo iPhone è pieno? Liberalo senza indugio [Risolto]
I dati della cache accumulati dalle applicazioni sul tuo iPhone possono costituire una parte significativa dei dati di sistema. Questo accumulo può anche portare a problemi come arresti anomali e blocchi dell'iPhone. Ecco come ridurre al minimo i dati di sistema su iPhone:
Passaggio 1. Apri l'app "Impostazioni" sul tuo iPhone e vai all'opzione "Generale".
Passaggio 2. Nell'interfaccia delle impostazioni generali, scorri verso il basso e tocca "Archiviazione iPhone".
Passaggio 3. Nell'interfaccia di archiviazione dell'iPhone, puoi vedere un elenco di tutte le app installate sul tuo iPhone e lo spazio di archiviazione che occupano. Puoi toccare qualsiasi app per visualizzarne le informazioni dettagliate.
Passaggio 4. Nell'interfaccia delle informazioni dettagliate per l'app, puoi vedere lo spazio di archiviazione occupato dai suoi "Documenti e dati", che rappresenta la cache dell'applicazione.
Passaggio 5. Se desideri svuotare la cache dell'app, puoi toccare il pulsante "Elimina app" e sia l'app che la sua cache verranno rimosse. In alternativa, puoi toccare il pulsante "Scarica app", che mantiene l'app ma ne elimina la cache.
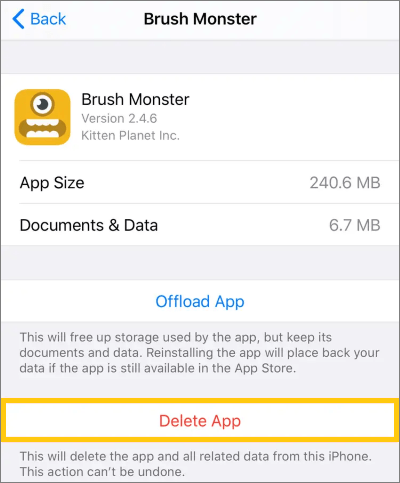
Per eliminare i dati della cache tramite le impostazioni dell'applicazione:
Passaggio 1. Aprire l'applicazione di destinazione.
Passaggio 2. Vai alle impostazioni dell'applicazione.
Passaggio 3. Individua un'opzione per svuotare la cache.

L'eliminazione delle applicazioni utilizzate di rado è un metodo semplice ma efficace per ridurre i dati di sistema sul tuo iPhone. Potresti aver installato alcune app sul tuo iPhone che usi raramente o che non ti servono più. Queste app non solo occupano spazio di archiviazione, ma consumano anche la durata della batteria e i dati di rete sul tuo iPhone. Ecco come liberare i dati di sistema su iPhone:
Passaggio 1. Nella schermata iniziale del tuo iPhone, individua l'app che desideri eliminare e tieni premuta la sua icona finché non inizia a tremare.
Passaggio 2. Nell'angolo in alto a sinistra dell'icona dell'app, vedrai un piccolo simbolo "X". Toccalo, quindi nel prompt pop-up, fai clic sul pulsante "Elimina" per confermare la tua azione.
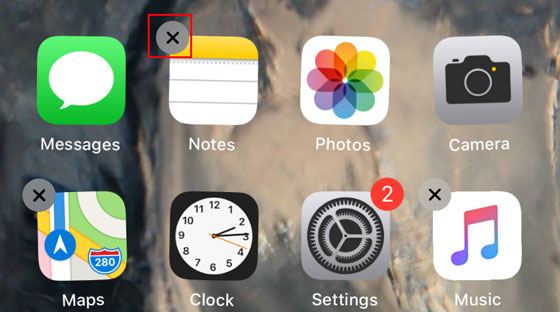
Per disinstallare automaticamente le applicazioni inutilizzate, è sufficiente seguire questi passaggi:
Passaggio 1. Apri "Impostazioni". Se stai utilizzando iOS 15 o una versione successiva, tocca "App Store". Altrimenti, vai su "Generale" > "Archiviazione iPhone".
Passaggio 2. Abilita l'opzione "Scarica app inutilizzate".
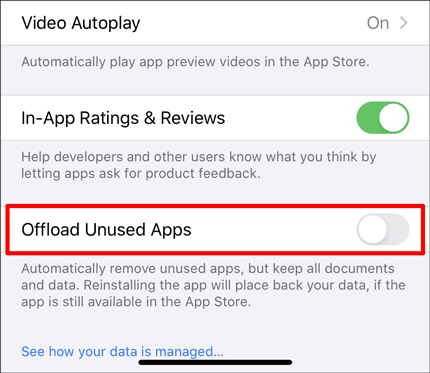
Foto e video sono alcuni dei tipi di dati che occupano la maggior parte dello spazio di archiviazione sull'iPhone, soprattutto se si utilizzano modalità di scatto ad alta definizione o 4K. Se desideri ottimizzare le tue foto e i tuoi video per rimuovere i dati di sistema sul tuo iPhone, puoi seguire questi passaggi:
Passaggio 1. Apri l'app "Impostazioni" sul tuo iPhone, quindi individua e tocca l'opzione "Foto".
Passaggio 2. Nell'interfaccia delle impostazioni di Foto, scorri verso il basso e tocca l'opzione "Ottimizza archiviazione iPhone".
In questo modo, le foto e i video sul tuo iPhone verranno compressi automaticamente, risparmiando spazio di archiviazione sul tuo iPhone. Puoi sempre visualizzare e scaricare le tue foto e i tuoi video originali su iCloud.

Ulteriori letture:
[3 modi] Come eliminare completamente le cache delle e-mail su iPhone
Come ridurre lo spazio di archiviazione di WhatsApp su iPhone/Android telefono [semplici passaggi]
Più messaggi hai salvato sul tuo iPhone, più spazio di archiviazione occupano. Pertanto, è consigliabile eliminare i vecchi messaggi per liberare più spazio. Puoi anche abilitare la funzione di eliminazione automatica per cancellare automaticamente i tuoi messaggi periodicamente. Ecco come ridurre i dati di sistema su iPhone:
Passaggio 1. Apri "Impostazioni" > "Messaggi" > "Mantieni messaggi".
Passaggio 2. Scegli di conservare i messaggi per 30 giorni, un anno o per sempre. Il sistema ti chiederà quindi se desideri eliminare i messaggi più vecchi.
Passaggio 3. Se desideri cancellare tutti i messaggi più vecchi dell'intervallo di tempo selezionato, tocca "Elimina".

Gli allegati dei messaggi possono occupare una notevole quantità di spazio sul tuo iPhone. Si consiglia di eliminare gli allegati grandi e vecchi dal dispositivo. Ecco come ridurre al minimo i dati di sistema su iPhone:
Passaggio 1. Su iPhone, vai su "Impostazioni" > "Generali" > "Archiviazione iPhone", scorri verso il basso, quindi tocca l'app "Messaggi".
Passaggio 2. In "Documenti", dovresti vedere categorie come Popolari, Foto, Video, GIF, Adesivi, ecc.
Passaggio 3. Fare clic sulla categoria che si desidera cancellare, quindi toccare "Modifica".
Passaggio 4. Seleziona gli allegati che non ti servono, quindi fai clic sull'icona del cestino nell'angolo in alto a destra.
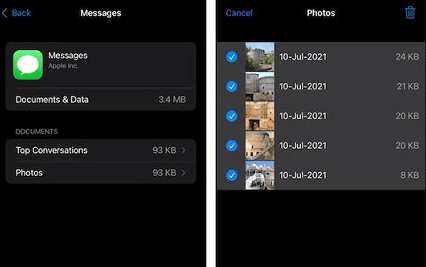
Se i dati di sistema occupano ancora la maggior parte dello spazio di archiviazione del tuo iPhone, prova ad aggiornare il sistema iOS per ridurli. Ecco come liberare i dati di sistema su iPhone aggiornandoli:
Passaggio 1. Apri "Impostazioni" > "Generale" > "Aggiornamento software".
Passaggio 2. Se sono disponibili aggiornamenti, fai clic su "Scarica e installa" per mantenere aggiornato il tuo iOS .

Ulteriori informazioni:
Byte a dieta: il viaggio per ridurre le dimensioni dell'immagine per il sito web Nirvana
Come liberare spazio su tablet o telefono Samsung in 7 modi
Il ripristino del tuo iPhone è uno dei metodi più completi per ridurre i dati di sistema, poiché ripristina il tuo iPhone alle impostazioni di fabbrica, eliminando tutti i dati e le impostazioni sul tuo iPhone, inclusi i dati di sistema. Questa azione libera tutto lo spazio e fa sembrare il tuo iPhone di nuovo nuovo.
Pertanto, prima di procedere con i seguenti passaggi, assicurati di eseguire il backup del tuo iPhone. Ecco come ridurre i dati di sistema su iPhone:
Passaggio 1. Apri l'app "Impostazioni".
Passaggio 2. Tocca "Generale" > "Trasferisci o ripristina iPhone".
Passaggio 3. Seleziona "Cancella tutto il contenuto e le impostazioni", fai clic su "Continua", quindi inserisci la tua password.
Passaggio 4. Fai clic su "Cancella iPhone" per confermare.

I metodi sopra menzionati possono aiutarti a ridurre i dati di sistema sul tuo iPhone. Tuttavia, se stai cercando un modo più semplice, sicuro e completo per pulire i dati di sistema dell'iPhone, ti consigliamo vivamente di utilizzare Coolmuster iOS Eraser. Questo è uno strumento professionale per la pulizia dei dati iOS in grado di cancellare facilmente i dati di sistema sul tuo iPhone, nonché altri tipi di dati, inclusi app, foto, video, musica, messaggi, contatti, calendari, segnalibri e altro ancora.
Caratteristiche principali di Coolmuster iOS Eraser:
Ecco come ridurre i dati di sistema su iPhone utilizzando iOS Eraser:
01Dopo l'installazione, avvia il programma e collega il tuo iDevice al computer utilizzando un cavo USB. Il programma rileverà automaticamente il tuo dispositivo e, una volta connesso correttamente, apparirà l'interfaccia principale, consentendoti di avviare il processo di cancellazione dei dati sul dispositivo.

02Fare clic sul pulsante "Cancella" nell'interfaccia principale. Scegliere il livello di sicurezza desiderato e confermare la selezione. È possibile selezionare il livello di sicurezza preferito: Basso, Medio o Alto. Una volta selezionato, fare clic sul pulsante "OK".

03Immettere "elimina" nello spazio vuoto fornito per conferma, quindi fare clic sul pulsante "Cancella". Quando viene richiesto di confermare se si desidera cancellare completamente i dati del telefono, fare clic sul pulsante "OK" per avviare il processo.

04A seguito di una rapida scansione, il programma potrebbe iniziare immediatamente l'eliminazione dei dati del dispositivo. Una volta completato l'intero processo, i dati del telefono verranno eliminati in modo permanente e irreversibile, senza possibilità di recupero. È quindi possibile procedere alla nuova configurazione dell'iDevice.

Leggi anche:
Come eliminare tutti i contatti su iPhone contemporaneamente? [Modi semplici]
Come eliminare definitivamente le foto da iPhone? (4 modi)
Si tratta di cancellare i dati di sistema dell'iPhone. I dati di sistema sull'iPhone sono un fattore significativo che influisce sullo spazio di archiviazione e sulle prestazioni del dispositivo. Se vuoi sapere come ridurre i dati di sistema su iPhone, puoi provare alcuni dei metodi introdotti in questo articolo. Tuttavia, se desideri pulire tutti i dati di sistema sul tuo iPhone in una volta sola senza comprometterne la funzionalità e le prestazioni, la scelta migliore è utilizzare Coolmuster iOS Eraser.
Può aiutarti a pulire a fondo tutti i dati sul tuo iPhone, inclusi i dati di sistema, senza preoccupazioni. Inoltre, utilizza algoritmi avanzati di cancellazione dei dati per garantire che i tuoi dati vengano completamente cancellati e non possano essere recuperati da nessuno strumento di recupero dati. Se vuoi rendere il tuo iPhone più fluido e veloce, potresti provare Coolmuster iOS Eraser : ringiovanirà il tuo iPhone.
Articoli Correlati:
Come eliminare definitivamente i messaggi su iPhone? [5 semplici passaggi]
Come eliminare le foto dal Android telefono in modo permanente [Risolto]
Come eliminare definitivamente i messaggi di testo su Android?
3 modi per eliminare la cronologia delle chiamate su iPhone in modo rapido e semplice
[6 semplici modi] Come eliminare le app nascoste su iPhone?
Come eliminare le foto da iPhone dal computer? [4 modi rapidi]





