
Come trasferire dati da un Google Pixel a un altro Google Pixel [6 modi]

"Il mio Pixel 2 mi è servito bene. La batteria sembra buona come il primo giorno e il telefono è quasi liscio come nuovo. Ma dopo quattro anni e nessun aggiornamento quest'anno, è tempo di aggiornare. Il mio nuovo telefono dovrebbe essere consegnato oggi. Qualcuno riesce a individuarmi un link al modo migliore per migrare le impostazioni, le impostazioni Nova, WhatsApp, la chat, i messaggi, i contatti, la cronologia del telefono, ecc. sul mio Pixel 7 Pro? Google One esegue un backup del telefono ogni giorno, ma non sono sicuro che esegua il backup di tutto ciò di cui ho bisogno".
- AndroidCentral.com
Come trasferire messaggi di testo e altri dati da un Google Pixel all'altro? Se sei la persona che ha acquistato un nuovo Google Pixel e desideri trasferire dati da Pixel a Pixel, i semplici metodi in questo articolo potrebbero aiutarti.
In questo articolo, abbiamo presentato sei metodi, incluso l'uso di Coolmuster Mobile Transfer, App per strumenti di trasferimento dati e altri. Ogni metodo è adatto a scenari specifici. Continua a leggere per ulteriori informazioni.
![]()
Coolmuster Mobile Transfer è un software che consente di trasferire dati tra diversi dispositivi. Il software è facile da usare e supporta un'ampia gamma di tipi di dati, inclusi contatti, messaggi di testo, foto, video, musica, registri delle chiamate e altro ancora. Il software è inoltre compatibile con quasi tutti i dispositivi Android e iOS. Coolmuster Mobile Transfer è uno strumento utile per trasferire dati tra 2 Google Pixel.
Come trasferire Pixel a Pixel con Coolmuster Mobile Transfer
01Avvia il programma sul tuo computer e accedi al modulo "Mobile Transfer".
02Collega entrambi i telefoni Pixel al computer utilizzando due cavi USB funzionanti e abilita il debug USB come richiesto. Una volta connesso, visualizzerà "Connesso" sotto l'immagine del dispositivo. (Assicurati che il telefono Pixel di invio sia nella posizione "Sorgente". Se necessario, tocca il pulsante "Capovolgi" per cambiarli.)

03Seleziona il contenuto che desideri trasferire e premi il pulsante "Avvia copia" in basso per trasferire i dati da Pixel a Pixel.

Il "Data Transfer Tool" sui dispositivi Google Pixel è un'applicazione fornita da Google per assistere gli utenti nel trasferimento di dati da un dispositivo Android all'altro. Questo strumento è in genere applicabile ai dispositivi che eseguono il sistema operativo Android . Per i dispositivi Google Pixel, lo strumento è preinstallato e viene fornito durante la configurazione iniziale di un nuovo dispositivo. Lo strumento di trasferimento dati semplifica il processo di migrazione da un vecchio dispositivo a uno nuovo, supportando vari tipi di dati, inclusi, a titolo esemplificativo ma non esaustivo, contatti, messaggi, foto, video e applicazioni.
Come trasferire dati da un pixel all'altro con lo strumento di trasferimento dati
1. Assicurati che entrambi i dispositivi Pixel abbiano una durata della batteria sufficiente o siano collegati a una fonte di alimentazione. Connetti anche entrambi i dispositivi a una rete Wi-Fi.
2. Accendi il tuo nuovo dispositivo Pixel e segui il processo di configurazione iniziale fino a raggiungere la schermata "Copia app e dati".
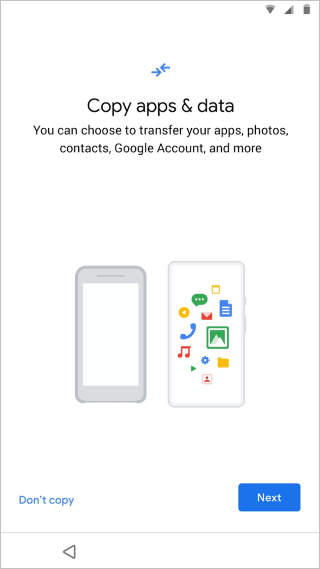
3. Nella schermata "Copia app e dati", seleziona l'opzione "Un backup da un telefono Android ".
4. Ti verrà chiesto di aprire l'app "Strumento di trasferimento dati" sul tuo vecchio dispositivo Pixel. Sul tuo vecchio dispositivo Pixel, apri il Google Play Store e cerca "Strumento di trasferimento dati". Scarica e installa l'app se non l'hai già fatto.
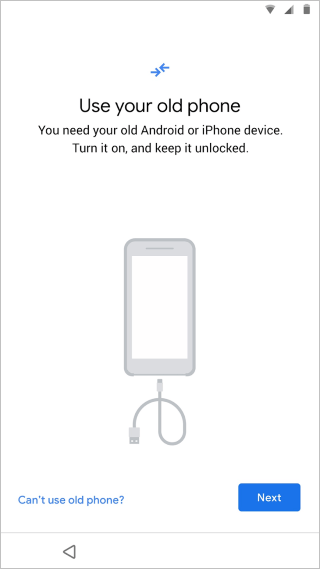
5. Apri l'app "Strumento di trasferimento dati" sul tuo vecchio dispositivo Pixel e segui le istruzioni sullo schermo per collegare entrambi i dispositivi.
6. Scegli i tipi di dati che desideri trasferire e avvia il processo di trasferimento.
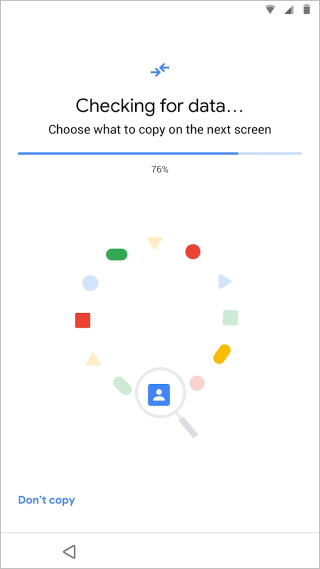
7. Al termine del trasferimento, segui le istruzioni rimanenti sullo schermo per completare il processo di configurazione sul tuo nuovo dispositivo Pixel.
Questo metodo prevede la connessione dei dispositivi Pixel a un computer e il copia e incolla manuale dei dati che si desidera trasferire. Tieni presente che il processo è più semplice per alcuni tipi di dati come foto e documenti.
Come trasferire manualmente i dati da un Pixel all'altro tramite un computer
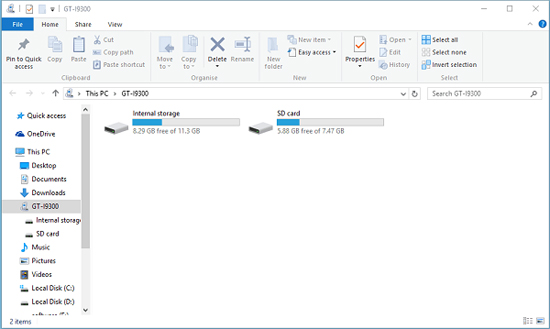
Per approfondire:
Come trasferire i dati da Samsung a Pixel 5/4XL/4 senza problemi? (5 opzioni senza problemi)
Passaggio da iPhone a Pixel: vale la pena e come effettuare la migrazione dei dati? (Da non perdere)
L'utilizzo di Google Drive per il trasferimento dei dati è un'opzione conveniente, soprattutto per coloro che preferiscono soluzioni basate su cloud. Ti consente di spostare senza problemi vari tipi di dati, inclusi contatti, app, foto e altro ancora. Ecco una guida passo passo a riguardo:
Come trasferire dati da Google Pixel a Google Pixel tramite Google Drive
1. Sul vecchio dispositivo Pixel, vai su "Impostazioni" > "Sistema" > "Backup" e attiva "Esegui backup su Google Drive".
![]()
2. Tocca "Esegui backup ora" per avviare un backup immediato. In questo modo verrà eseguito il backup dei dati dell'app, della cronologia delle chiamate, delle impostazioni del dispositivo e dei messaggi SMS su Google Drive.
3. Accendi il tuo nuovo dispositivo Pixel e segui il processo di configurazione iniziale fino a raggiungere la schermata "Copia app e dati".
4. Nella schermata "Copia app e dati", seleziona l'opzione "Un backup da un telefono Android ".
5. Accedi all'account Google che hai utilizzato per eseguire il backup dei dati sul vecchio dispositivo Pixel e scegli il backup più recente dall'elenco (quello che hai creato nel passaggio 2).
7. Seguire le istruzioni sullo schermo per completare il processo di configurazione. Il tuo nuovo dispositivo Pixel scaricherà e ripristinerà i dati selezionati da Google Drive.
8. Il processo di ripristino potrebbe richiedere del tempo, a seconda della quantità di dati trasferiti. Assicurati che entrambi i dispositivi rimangano connessi al Wi-Fi durante questo processo.
9. Una volta completato il trasferimento dei dati, segui le istruzioni rimanenti sullo schermo per completare il processo di configurazione sul tuo nuovo dispositivo Pixel.
Il Bluetooth è adatto per file e tipi di dati più piccoli. Per trasferimenti più grandi o se desideri spostare una gamma più ampia di dati, l'utilizzo di metodi come Google Drive o lo strumento di trasferimento dati potrebbe essere più efficiente. Tuttavia, è un processo semplice per trasferire i dati da un Pixel all'altro tramite Bluetooth. Ecco una guida su come farlo:
Come trasferire informazioni da Google Pixel a Google Pixel tramite Bluetooth
1. Su entrambi i dispositivi Google Pixel, abilita il Bluetooth. Sul dispositivo di invio, vai su "Impostazioni" > "Dispositivi connessi" > "Bluetooth" > "Associa nuovo dispositivo" per rendere il dispositivo rilevabile; per quanto riguarda il dispositivo ricevente, cercare i dispositivi Bluetooth disponibili e selezionare il dispositivo di invio dall'elenco.
![]()
2. Accetta la richiesta di associazione su entrambi i dispositivi.
3. Sul dispositivo di invio, selezionare i file o le informazioni che si desidera trasferire.
4. Condividi tramite Bluetooth. Per esempio:
5. Sul dispositivo ricevente, accettare la richiesta di trasferimento Bluetooth in entrata. Il processo di trasferimento potrebbe richiedere del tempo a seconda delle dimensioni e del numero di file.
6. Ripetere la procedura per ogni tipo di dati che si desidera trasferire.
Potresti aver bisogno di:
Backup rapido di iPhone su Google Drive [Passo dopo passo]
Risolto il problema Passa a iOS Impossibile eseguire la migrazione senza intoppi
Quick Switch Adapter è il modo in cui Google copia i dati da Pixel a Pixel. Tieni presente che lo strumento di trasferimento dati Pixel è preinstallato sul tuo telefono Google Pixel e non è necessario installarlo manualmente. Tuttavia, ci sono file che puoi e non puoi trasferire durante l'installazione.
Cosa puoi trasferire:
Cosa non puoi trasferire:
Prima di iniziare, assicurati anche delle seguenti cose:
Come trasferire dal vecchio Pixel al nuovo Pixel durante la configurazione tramite l'adattatore Quick Switch
![]()
In questo articolo, abbiamo approfondito gli approcci pratici per trasferire senza problemi i dati da un Google Pixel all'altro. Sia che si opti per l'Coolmuster Mobile Transfer facile da usare, l'app Data Transfer Tool di Google, i metodi manuali tramite computer, Google Drive, Bluetooth o l'efficienza dell'adattatore Quick Switch, gli utenti possono selezionare il metodo che si allinea con le loro preferenze e requisiti. Quando inizi la transizione al tuo nuovo dispositivo Pixel, prendi in considerazione le diverse opzioni presentate qui per garantire un trasferimento fluido e completo dei tuoi dati preziosi.
Condividi questo articolo con altri utenti Pixel se trovi utile questo post.
Articoli Correlati:
4 modi comprovati per passare da Pixel a Samsung nel 2023
[Risolto] Come aggiungere musica a Google Pixel 7/6/5 da un PC?
Come trasferire contatti e SMS da iPhone a Pixel? (Risolto)
Come trasferire foto da Google Pixel al computer? (5 semplici modi)
Come eseguire il backup e il ripristino del telefono Google Pixel? (4 modi urlanti)
3 metodi efficienti per recuperare i contatti cancellati su Google Pixel? (Sicuro e affidabile)

 Trasferimento da telefono a telefono
Trasferimento da telefono a telefono
 Come trasferire dati da un Google Pixel a un altro Google Pixel [6 modi]
Come trasferire dati da un Google Pixel a un altro Google Pixel [6 modi]





