
Come trasferire video da iPhone a iPad in 5 modi

Se disponi di più iDevice, il trasferimento di dati tra di loro è una cosa inevitabile. L'iPhone è ottimo per realizzare video di alta qualità, mentre l'iPad rende più facile e conveniente visualizzare e modificare i video. Se vuoi sapere come trasferire video da iPhone a iPad, la nostra guida ha le risposte. Esistono diverse opzioni di Apple che ti consentono di inviare video o altri file da iPhone a iPad, inclusi AirDrop, iCloud, iTunes. Tratteremo anche altri strumenti che rendono il trasferimento dei dati un gioco da ragazzi. Ora continua a leggere e scegli la soluzione più adatta a te per trasferire video da iPhone a iPad.
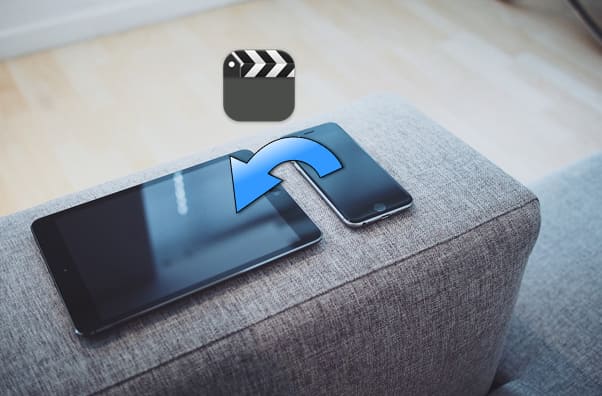
Parte 1: Come trasferire video da iPhone a iPad utilizzando iPhone Video Transfer
Parte 2: Come trasferire video da iPhone a iPad tramite AirDrop
Parte 3: Come condividere video da iPhone a iPad tramite iCloud
Parte 4: Come trasferire film da iPhone a iPad utilizzando iTunes
Parte 5. Come inviare video da iPhone a iPad con Dropbox
Quando si tratta di trasferire video da iPhone a iPad, questo strumento di terze parti, iPhone Video Transfer , sarebbe un'ottima scelta. È veloce e stabile. A differenza del metodo Wi-Fi che richiede molto tempo per la sincronizzazione, iPhone Media Transfer ti consente di ottenere rapidamente tutti i video da iPhone a iPad con un clic. E non ci sarà alcuna perdita di dati durante il trasferimento.
Caratteristiche principali di iPhone Video Transfer:
* Trasferisci i dati da iOS a iOS, da Android a iOS, da iOS a Androide da Android a Android.
* Supporta contatti, foto e file multimediali, tra cui musica, playlist, film, programmi TV, video musicali, podcast, suonerie, audiolibri, memo vocali, ecc.
* Può convertire automaticamente i file multimediali per assicurarsi che sia compatibile con il dispositivo di destinazione.
* Compatibile con gli ultimi modelli di iPhone e iPad, come iPhone 14/13/12/11/XS/XR/X/8, iPad Pro, iPad Air, iPad Air 2, iPad mini, iPad 9, ecc. (iOS 16 supportato).
Scarica subito iPhone Video Transfer:
Come trasferire video da iPhone a iPad tramite iPhone Video Transfer:
Passaggio 1. Scarica, installa ed esegui iPhone Media Transfer sul tuo computer.

Passaggio 2. Collega il tuo iPhone e iPad al PC con cavi USB adatti. Assicurati che il tuo iPhone sia il dispositivo sorgente; in caso contrario, è possibile fare clic sul pulsante Cambia per modificarne le posizioni.

Passaggio 3. Per trasferire video da iPhone a iPad, seleziona la casella di controllo Media e fai clic su Inizia a copiare.
Mancia: Per il trasferimento di foto, puoi consultare la nostra guida su come trasferire foto da iPhone a iPad.
AirDrop è una funzione utile disponibile in iOS, iPadOS e MacOS. Consente agli utenti Apple di trasferire video, foto, documenti e altri file tra dispositivi Apple in modalità wireless. Utilizza il Bluetooth per creare una connessione Wi-Fi peer-to-peer tra entrambi gli iDevice. Quando funziona, è un buon modo per condividere file da iPhone a iPad. Tuttavia, non è raccomandato per il trasferimento di massa poiché la velocità di trasferimento è piuttosto lenta.
Scopri come trasferire video da iPhone a iPad utilizzando AirDrop:
Passaggio 1. Attivare AirDrop su iPhone e iPad
Sia sull'iPad che sull'iPhone, apri il Centro di controllo e abilita Bluetooth e Wi-Fi. Quindi premi a lungo la scheda delle impostazioni di rete per aprire AirDrop. Tocca e tieni premuta l'opzione AirDrop , quindi seleziona Tutti.

Passaggio 2. Trasferisci video da iPhone a iPad
Sul tuo iPhone, apri il Rullino fotografico o la Galleria, quindi vai al video che devi trasferire. Tocca l'icona Condividi, quindi seleziona AirDrop, tocca il nome del tuo iPad con l'icona AirDrop e invia il video a iPad. Successivamente, tocca Accetta sul tuo iPad.
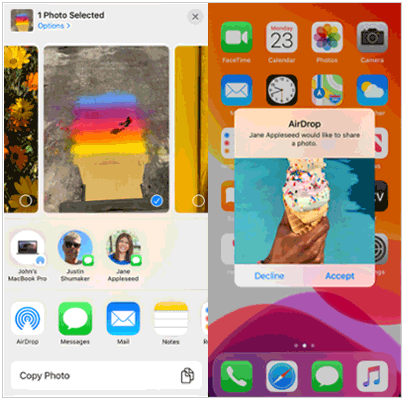
Mancia: La guida correlata è disponibile in come trasferire brani da iPhone a iPhone utilizzando AirDrop.
Puoi anche utilizzare iCloud per condividere video da iPhone a iPad. Qui ti mostreremo come farlo tramite il backup di iCloud e la libreria di foto di iCloud. Tieni presente che iCloud offre solo 5 GB di spazio di archiviazione gratuito per gli utenti, potrebbe essere necessario pagare per più spazio di archiviazione poiché i video potrebbero consumare molto spazio di archiviazione.
Passaggio 1. Sul tuo iPhone, vai su Impostazioni > iCloud > attiva iCloud Backup > tocca Esegui backup ora.

Passaggio 2. Sul tuo iPad, apri Impostazioni > Generali > Ripristina > Inizializza tutti i contenuti e le impostazioni. (Salta questo passaggio se il tuo iPad è nuovo e non è stato configurato)
Passaggio 3. Ora puoi configurare di nuovo il tuo iPad. Quando raggiungi la schermata "App e dati", tocca Ripristina dal backup di iCloud. Quindi seleziona il backup che contiene i tuoi video e ripristinali sul tuo iPad.

Se non desideri ripristinare il tuo iPad, puoi completare i passaggi seguenti per trasferire i video sul tuo iPad senza ripristinarli dal backup di iCloud. Ma con questo metodo, non saprai quanto è stato sincronizzato poiché non c'è una barra di avanzamento.
Assicurati di essere connesso a una rete Wi-Fi e di aver effettuato l'accesso con lo stesso ID Apple.
Passaggio 1. Su iPhone, apri Impostazioni e tocca iCloud.
Passaggio 2. Tocca Foto > attiva la libreria foto di iCloud. Quindi le tue foto e i tuoi video verranno caricati sul tuo iCloud.
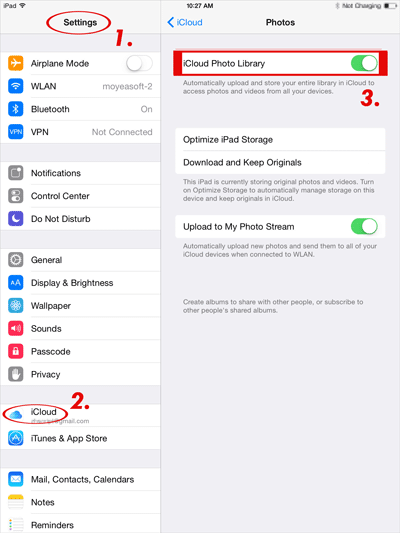
Passaggio 3. Sul tuo iPad, ripeti i passaggi precedenti per attivare la libreria foto di iCloud. Dopo un po', dovresti vedere i tuoi video da iPhone apparire nell'app Foto.
iTunes è anche un modo praticabile per trasferire film da iPhone a iPad. Per garantire che il trasferimento vada a buon fine, si consiglia di eseguire l'aggiornamento all'ultima versione di iTunes per completare il trasferimento.
Trasferisci filmati da iPhone a iPad utilizzando iTunes:
Passaggio 1. Collega il tuo iPhone al computer utilizzando un cavo USB ed esegui iTunes sul tuo computer.
Passaggio 2. Tocca l'icona del dispositivo e tocca Riepilogo > Esegui backup ora. Al termine del processo, scollega il tuo iPhone dal computer.
Passaggio 3. Ora collega il tuo iPad al computer con un cavo USB. Tocca l'icona del dispositivo, quindi vai su Riepilogo > tocca Ripristina backup. Quindi scegli il backup che contiene i video da ripristinare sul tuo iPad.

Dropbox è un servizio cloud che funziona proprio come iCloud. Dispone di 2 GB di spazio di archiviazione gratuito, che può essere utilizzato per condividere e archiviare video, foto e documenti tra dispositivi. Puoi scaricare Dropbox sia sul tuo iPhone che sul tuo iPad per condividere video tra i due dispositivi.
Come condividere video da iPhone a iPad utilizzando Dropbox:
Passaggio 1. Caricare video da iPhone a Dropbox
Apri Dropbox, quindi tocca l'icona "+" > seleziona Carica foto e video > seleziona i video che desideri trasferire > Tocca Avanti per selezionare la posizione in cui archiviare i file > tocca Carica.
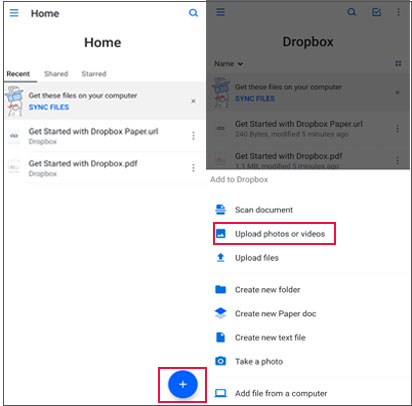
Passaggio 2. Scaricare video da Dropbox su iPad
Apri Dropbox sul tuo iPad e vai alla cartella in cui sono archiviati i tuoi video > fai clic su Scarica > seleziona Salva nella libreria foto per trasferire i video da iPhone a iPad.
Sopra ci sono i 5 modi per trasferire video da iPhone a iPad. Le soluzioni Apple come AirDrop e iCloud consentono agli utenti di spostare i file senza cavo. Ma la velocità di trasferimento è un po' lenta. Se desideri un modo più veloce, puoi utilizzare un trasferimento dati di terze parti: iPhone Video Transfer per eseguire il trasferimento dei dati con un clic. Basta scaricarlo sul tuo PC e provarlo.
Sentiti libero di provare il metodo con cui ti senti più a tuo agio per portare i video su iPad. In caso di problemi, puoi lasciare un commento qui sotto e ti aiuteremo.
Articoli Correlati:
Come trasferire musica da iPhone a iPhone [2023]
Come trasferire facilmente musica da iPod a iPhone? (3 modi più semplici)
Guida completa su come trasferire foto da iPhone a iPhone senza iCloud
I 5 migliori modi per trasferire i messaggi di WhatsApp da iPhone a nuovo iPhone
Come trasferire video da iPhone a Android in modo efficace [Risolto]





