
Come trasferire dati da iPhone a iPhone senza iCloud? (8 Vie Scientifiche)

"Come trasferire dati da iPhone a iPhone senza iCloud?" Se sei un grande fan di iPhone e ami sfogliare i thread di iPhone in vari forum o comunità, potresti incontrare spesso tali post di aiuto da parte di utenti iPhone indifesi. Poiché iCloud richiede una rete Wi-Fi e lo stesso ID Apple per sincronizzare i dati entro un limite di spazio di archiviazione gratuito di 5 GB tra due dispositivi iOS e non consente alle persone di trasferire file in modo selettivo, molte persone preferiscono trasferire da iPhone a iPhone senza iCloud. Per affrontare le tue preoccupazioni, questo articolo illustra i migliori 8 modi per aiutarti a eseguire il trasferimento da iPhone a iPhone senza iCloud.

Soluzione 1. Come trasferire dati da iPhone a iPhone senza iCloud tramite Coolmuster Mobile Transfer (consigliato)
Soluzione 2. Come trasferire dati da un iPhone all'altro tramite Coolmuster iOS Assistant (tutto)
Soluzione 3. Come trasferire tutto da iPhone a iPhone tramite la migrazione dell'iPhone
Soluzione 4. Come trasferire il vecchio iPhone sul nuovo iPhone 12/12 Pro tramite iTunes
Soluzione 5. Come trasferire i dati sul nuovo iPhone tramite AirDrop
Soluzione 6. Come trasferire da iPhone a iPhone senza iCloud tramite Gmail
Soluzione 7. Come trasferire informazioni da un iPhone all'altro tramite Finder
Soluzione 8. Come eseguire il trasferimento da iPhone a iPhone tramite posta o messaggio
Il modo migliore per trasferire da iPhone a iPhone senza iCloud è Coolmuster Mobile Transfer, che supporta il trasferimento di contatti, calendari, segnalibri, eBook (PDF ed ePub) e note (non supportati in iOS 11 o versioni successive) da iOS a iOS. Inoltre, supporta anche Android sistema operativo. Pertanto, oltre al trasferimento da iPhone a iPhone, supporta anche altre tre modalità: Android al trasferimento Android, Android al trasferimento iOS e iOS al trasferimento Android.
Cioè, puoi trasferire contatti, SMS, registri delle chiamate, musica, video, foto, eBook e app utente da Android a Android, trasferire contatti ed eBook (PDF ed ePub) da Android a iOSe trasferire contatti, SMS, musica, video, foto ed eBook (PDF ed ePub) da iOS a Android. Basta collegare i telefoni al computer, è possibile trasferire file tra due dispositivi in modo diretto, rapido e semplice.
Bene, Coolmuster Mobile Transfer è ampiamente compatibile con tutte le generazioni di iPhone, iPad, iPod e tutti i dispositivi Android con Android 4.0 e versioni successive, inclusi Samsung, Motorola, ZTE, LG, Sony, Huawei, Xiaomi, Oppo, Google, ecc. Per iPhone, funziona bene con iPhone 12/12 mini/12 Pro/12 Pro Max/11/11 Pro/11 Pro Max/Xs Max/Xs/XR/X/8/8 Plus/7 Plus/7/6s Plus/6s/6/6 Plus/5s/5c/5/4S/4, ecc.
Come trasferire dati da un iPhone all'altro senza iCloud?
Prima di iniziare, assicurati di aver installato l'ultima versione di iTunes (versione a 64 bit di iTunes di Windows o versione a 32 bit di iTunes di Windows) sul tuo computer.
1. Installa e avvia Coolmuster Mobile Transfer sul tuo computer.

2. Collegare due iPhone al computer tramite cavi USB adatti. Tocca Fidati quando l'opzione Autorizza questo computer? viene visualizzata sul tuo iPhone e confermala con la password. Assicurati che il tuo vecchio iPhone sia nella posizione del telefono di origine, in caso contrario, puoi fare clic su Capovolgi per apportare una modifica. Dopo aver completato la connessione, vedrai Connesso mostrato in entrambe le posizioni del telefono.

3. Trasferimento da iPhone a iPhone. Controlla i contenuti desiderati da Seleziona i contenuti da copiare e fai clic su Avvia copia di seguito per trasferire da iPhone a iPhone senza iCloud.

Vedi anche:
Come trasferire i contatti da iPhone a iPhone? [Soluzioni complete]
Come risolvere il problema Passa a iOS impossibile migrare senza intoppi?
Come trasferire tutto da un iPhone all'altro? Ecco, un altro strumento di trasferimento da iPhone a iPhone che ti consiglio vivamente è Coolmuster iOS Assistant, che può trasferire tutto da iPhone a iPhone senza iCloud in modo selettivo o con un clic, inclusi contatti, messaggi, foto, video, musica, film, memo vocali, toni, programmi TV, note, segnalibri, libri, calendari e app utente. Inoltre, puoi anche trasferire contatti, segnalibri, calendari, libri, backup di iTunes e altro ancora tra computer e dispositivi iOS.
Inoltre, ti consente anche di gestire i file dell'iPhone, come aggiungere, modificare o eliminare contatti, calendari, foto, segnalibri, libri, musica, playlist, video, note (l'aggiunta di nuove note non è supportata in iOS 11 o versioni successive), toni, memo vocali, nome del dispositivo e altro sul computer. Allo stesso modo, Coolmuster iOS Assistant funziona bene anche con tutti i dispositivi iOS con iOS 5 e versioni successive, inclusi iPhone 14/14 Pro/14 Pro Max/13/12/11/Xs Max/Xs/XR/X/8/8 Plus/7 Plus/7/6s Plus/6s/6/6 Plus/5s/5c/5/4S/4, ecc.
Come trasferire dati da iPhone a iPhone senza iCloud?
Note: Se hai installato iTunes da Microsoft Store, disinstallalo e riavvia il programma per ottenere correttamente il riconoscimento.
1. Installa e avvia Coolmuster iOS Assistant sul tuo computer.
2. Collegare entrambi gli iPhone al computer tramite cavi USB adatti. Quindi fai clic su Fidati quando Fidati di questo computer? viene visualizzato su ciascun iPhone e tocca Continua su questo programma per continuare. Dopo aver completato correttamente la connessione, vedrai l'interfaccia principale con le informazioni dell'iPhone come illustrato di seguito.

3. Fai clic su Super Toolkit nella parte superiore di questo programma > iTunes Backup & Restore > Backup > Seleziona il tuo vecchio iPhone di cui eseguire il backup e una posizione di archiviazione sul tuo computer > Fai clic su OK per avviare il backup dei dati dell'iPhone sul computer.

4. Da Super Toolkit, seleziona iTunes Backup & Restore > Restore > Seleziona il tuo nuovo iPhone per ricevere i backup e un file di backup dall'elenco > Tocca OK per iniziare a ripristinare i dati sul nuovo dispositivo iPhone. E dopo che l'intero processo è stato completato, trasferirai da iPhone a iPhone senza iCloud.

Se entrambi gli iPhone utilizzano iOS 12.4 o versioni successive, puoi trasferire da iPhone a iPhone senza iCloud tramite Migrazione iPhone o Quick Start in iOS 11 o versioni successive, una funzionalità integrata di iOS dispositivi, che ti consente di trasferire tutti i dati dal tuo attuale iPhone a quello nuovo in modalità wireless o tramite un adattatore per fotocamera USB 3 o un cavo USB.
Come faccio a trasferire tutto da un iPhone all'altro?
1. Accendere entrambi i dispositivi e avvicinarli.
2. Attendi che appaia un'animazione sul tuo nuovo dispositivo, posiziona il tuo vecchio iPhone sul tuo nuovo iPhone e centra l'animazione nel mirino finché non vedi Fine su nuovo iPhone. Quindi inserisci la password del vecchio iPhone sul nuovo iPhone e configura Face ID o Touch ID sul tuo nuovo dispositivo come richiesto (se non puoi utilizzare la fotocamera del vecchio iPhone in questo passaggio, puoi toccare Autentica manualmente).
3. Fare clic su Trasferisci da iPhone per avviare il trasferimento da iPhone a iPhone ed è necessario tenere due iPhone vicini e collegarli all'alimentazione prima che il processo di trasferimento sia completato.
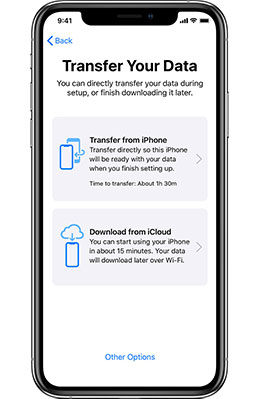
Come utente iPhone, devi aver sentito che iTunes può eseguire il backup dei file. Oggi introdurremo come trasferire dati da un iPhone all'altro tramite iTunes. Tuttavia, tieni presente che iTunes potrebbe cancellare i dati esistenti sul tuo nuovo iPhone.
Come trasferire i dati dal vecchio iPhone al nuovo iPhone senza iCloud?
1. Collega il vecchio iPhone al computer tramite un cavo USB e, dopo l'avvio automatico di iTunes, nell'interfaccia di iTunes, seleziona il nome del tuo vecchio iPhone dalla finestra di sinistra > Riepilogo > questo computer in Backup > backup ora > sincronizzazione.

2. Scollega il vecchio iPhone e collega il tuo nuovo iPhone al computer tramite un cavo USB. Nell'interfaccia di iTunes, fai clic sul nome del tuo nuovo iPhone dalla finestra a sinistra > Riepilogo > Ripristina backup > Seleziona i backup più recenti > Ripristina.
3. Al termine dell'intero processo, trasferirai da iPhone a iPhone senza iCloud.
Se non desideri installare alcuna app di trasferimento da iPhone a iPhone, puoi utilizzare la funzione AirDrop per trasferire da iPhone a iPhone senza iCloud. Per effettuare il trasferimento da iPhone a iPhone tramite AirDrop, è necessario abilitare il Wi-Fi e il Bluetooth su entrambi gli iPhone e disattivare l'hotspot personale.
Come passare al nuovo iPhone dal vecchio iPhone?
1. Posiziona due iPhone vicino e abilita Bluetooth e Wi-Fi su entrambi i dispositivi.
2. Attiva AirDrop su entrambi i dispositivi e scegli di trasferire i file su Solo contatti o Tutti sul vecchio dispositivo.

3. Seleziona i file che desideri trasferire sul vecchio iPhone, ad esempio le foto, e tocca Condividi > nome AirDrop > nuovo iPhone.
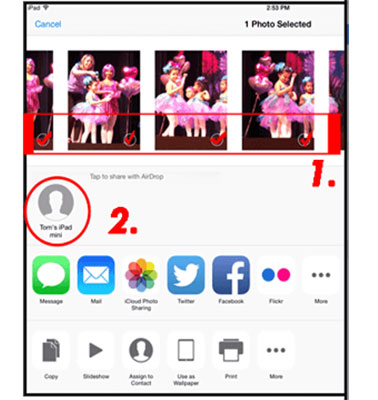
4. Premi Ricevi sul nuovo iPhone per iniziare il trasferimento da iPhone a iPhone.
Per coloro che si chiedono come trasferire iPhone su iPhone senza iCloud, puoi utilizzare Gmail per eseguire il trasferimento da iPhone a iPhone. Se hai già un account Gmail, la cosa diventerà molto più semplice.
Come trasferire i dati da un iPhone all'altro?
1. Sul tuo vecchio iPhone, vai su Impostazioni > Seleziona Posta, contatti, calendari > importa contatti SIM > Tocca Gmail e accedi. Quindi attendi fino al completamento del processo di trasferimento.
2. Vai su Impostazioni del tuo nuovo iPhone > Contatti > Account > Aggiungi account > Google > Accedi a Google con lo stesso account Gmail > > Avanti attiva Contatti > Salva.
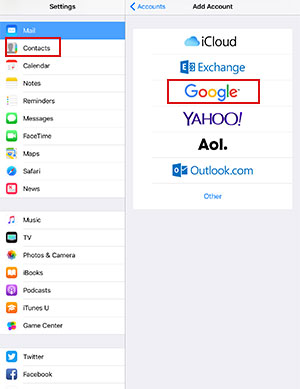
3. Quindi i tuoi contatti Gmail verranno sincronizzati automaticamente con il tuo nuovo iPhone e potrai anche trasferire altri file sul nuovo iPhone tramite Gmail.
Oltre ai metodi di cui sopra, il trasferimento da iPhone a iPhone può essere utilizzato anche su un computer Mac . Ed ecco come.
Come trasferire dati da iPhone a iPhone senza iCloud?
1. Collega il tuo vecchio iPhone a un Mac tramite un cavo USB.
2. Fare clic su Finder nella parte inferiore dello schermo di Macper aprirlo > Tocca il nome del tuo vecchio iPhone in Posizioni > Scegli Autorizza quando fidati di questo computer? viene visualizzato su iPhone > Seleziona Backup locale crittografato > premi Esegui backup ora.
3. Estrai la scheda SIM dal tuo vecchio iPhone e collegala al tuo nuovo iPhone. Quindi tieni acceso il tuo nuovo iPhone e collegalo a Mac tramite un cavo USB > scorri per configurare il tuo iPhone > Seleziona Lingua e configura la rete Wi-Fi seguendo le istruzioni sullo schermo > Ripristina da Mac > Fai clic sul tuo nuovo iPhone in Posizioni nell'interfaccia del Finder > Ripristina da questo backup > Scegli i file di backup recenti dall'elenco a discesa > Continua > Inserisci la password per sbloccare i backup crittografati > Ripristina (Note: se hai già configurato il tuo nuovo iPhone, devi cancellare le impostazioni e ripristinarlo per ripristinare correttamente i backup dal Finder).
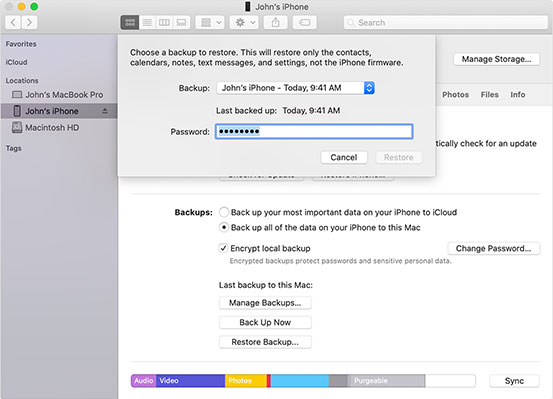
L'ultimo modo per trasferire da iPhone a iPhone senza iCloud è utilizzare Mail o Message. Puoi trasferire file leggeri tramite Mail o Messaggi, come contatti, messaggi, foto, file audio e altro ancora.
Vediamo come trasferire informazioni da un iPhone all'altro tramite Mail.
1. Apri l'app Contatti sul vecchio iPhone e scegli i contatti desiderati da trasferire.
2. Scorri verso il basso lo schermo e seleziona Condividi contatti > Tocca Posta e accedi al tuo account e-mail, seleziona un destinatario e fai clic su Invia.
3. Accedi all'account e-mail sul tuo nuovo iPhone, scarica i contatti e fai clic su Crea nuovi contatti per aggiungerli all'app Contatti sul tuo nuovo iPhone.

Come trasferire dati da iPhone a iPhone senza iCloud? Dopo aver letto questo articolo, hai imparato 8 modi possibili. Quale preferite? A mio parere, Coolmuster Mobile Transfer e Coolmuster iOS Assistant sono i modi più semplici e veloci per il tuo riferimento, mentre altri modi sono troppo complicati nel funzionamento o hanno alcune ovvie limitazioni. Naturalmente, puoi scegliere qualsiasi modo sopra il tuo libero arbitrio.
B.T.W., se riscontri problemi durante l'uso, non esitare a lasciare un commento qui sotto.
Articoli Correlati:
La migliore lista di controllo per come trasferire i contatti da iPhone a computer
Come trasferire musica da iPhone a computer in modo efficace? (4 Consigli)
Come trasferire musica dal laptop all'iPhone? (Provato)
6 metodi per trasferire musica dal computer all'iPhone senza iTunes
Come trasferire facilmente le note da iPhone al computer? (I primi 4 modi)
I 4 migliori modi per trasferire messaggi da iPhone a Mac. Da non perdere!

 Trasferimento da telefono a telefono
Trasferimento da telefono a telefono
 Come trasferire dati da iPhone a iPhone senza iCloud? (8 Vie Scientifiche)
Come trasferire dati da iPhone a iPhone senza iCloud? (8 Vie Scientifiche)





