
[Aggiornato] Guida pratica alla sicurezza e al recupero dei dati del Mac

I dati sono un bene prezioso e devono essere trattati di conseguenza. La maggior parte degli utenti Mac dà per scontata l'integrità dei propri file personali e non si preoccupa di salvaguardarli in modo proattivo fino a quando non si verifica un disastro. Tuttavia, questo è un pendio scivoloso. L'errore umano, i guasti hardware e l'attività del malware possono rovinare i tuoi dati quando meno te lo aspetti.
A volte tutti sbagliamo e cancelliamo file involontariamente. I dispositivi di archiviazione sono suscettibili all'impatto fisico, all'invecchiamento e al danneggiamento. Un codice dannoso come Mac ransomware può danneggiare gravemente i tuoi file e renderli inaccessibili.
Dovresti avere un piano B per tali situazioni. Questa guida farà luce sulle migliori pratiche di sicurezza e Mac Mac recupero dei dati. Imparerai come proteggere i tuoi file da interferenze indesiderate e come recuperarli se scompaiono improvvisamente.

Parte 1. Mac Nozioni di base sulla sicurezza dei dati
Metodo 1. Eseguire il backup dei dati utilizzando il tempo Machine
Metodo 2. Esegui il backup dei tuoi dati nel cloud
Metodo 3. Usa FileVault per aggiungere la crittografia e la verifica aggiuntiva dell'utente al mix
Parte 2. Come recuperare i dati su Mac
Metodo 1. Recupera i file eliminati dal Cestino
Metodo 2. Recupera i dati dal backup di Time Machine
Metodo 3: usa Coolmuster Data Recovery per Mac
Una strategia di backup efficace è il modo migliore per mitigare i rischi per i dati, indipendentemente dalla loro provenienza. Recuperare da un attacco ransomware o affrontare le conseguenze del danneggiamento del disco è facile, purché si disponga di copie aggiuntive dei file archiviate in un luogo sicuro. La crittografia dei dati è un altro livello di protezione che farà aggrottare le sopracciglia agli hacker anche se ottengono l'accesso non autorizzato al tuo dispositivo.
Per fortuna, il tuo Mac fornisce funzionalità di backup e crittografia pronte all'uso. Ecco un riepilogo delle tecniche efficaci per rafforzare la sicurezza e la privacy dei dati su Mac.
Non devi reinventare la ruota: macOS è dotato di una funzione di backup che farà tutto il lavoro noioso per te. Tieni presente che devi collegare un dispositivo di archiviazione esterno al tuo Mac per mantenere i backup dei dati in questo modo.
Passaggio 1: vai su Preferenze di Sistema
Fai clic sull'icona "Preferenze di Sistema" nel Dock. Si aprirà una schermata che abbraccia tutti i controlli e le personalizzazioni che ti consentono di personalizzare la tua esperienza Mac .
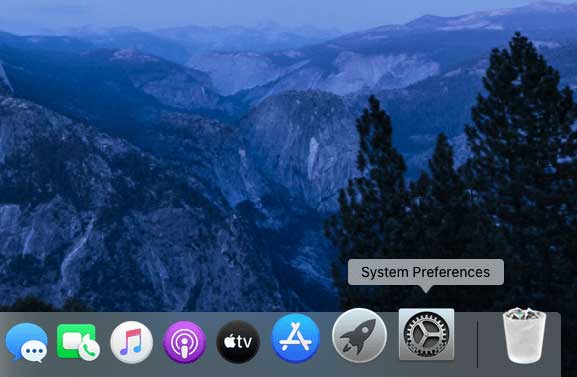
Passaggio 2: configura un backup dei dati con l'ora Machine
Apri "Time Machine" dal pannello Preferenze di Sistema. Fai clic su "Seleziona disco di backup", scegli il supporto esterno per i backup e segui ulteriori istruzioni per completare il processo. D'ora in poi, Time Machine eseguirà automaticamente backup periodici.
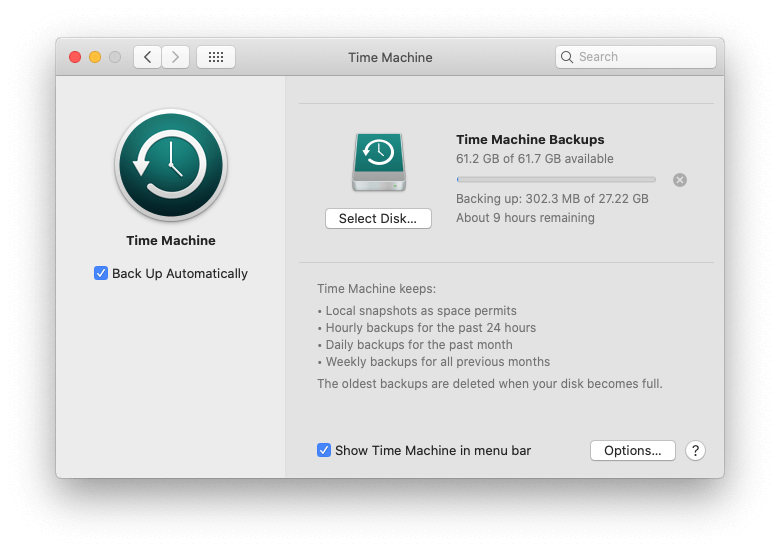
Tieni presente che il completamento del primo backup può richiedere molto tempo (molto probabilmente diverse ore), a seconda della quantità di dati sul tuo Mac. Una volta configurata la funzione, è possibile ripristinare le versioni precedenti dei file in qualsiasi momento. Una volta persi i file, puoi facilmente recuperare i file cancellati da Mac in qualsiasi momento.
In alternativa, puoi utilizzare servizi cloud come Dropbox, Google Drive o iCloud per archiviare copie di backup dei tuoi file. Il vantaggio principale di questa operazione è che puoi accedere ai tuoi file ovunque da qualsiasi dispositivo.
FileVault crittografa automaticamente i file sul disco di avvio, rendendolo così inutile per potenziali intrusi che potrebbero ottenere furtivamente un punto d'appoggio sul tuo Mac. Quando è abilitato, ti verrà anche richiesto di accedere con le tue credenziali di amministratore ogni volta che la tua macchina si avvia.
Passaggio 1: apri la funzione FileVault
Fai clic sull'icona "Preferenze di Sistema" nel Dock, seleziona "Sicurezza e privacy" e fai clic sulla scheda "FileVault".
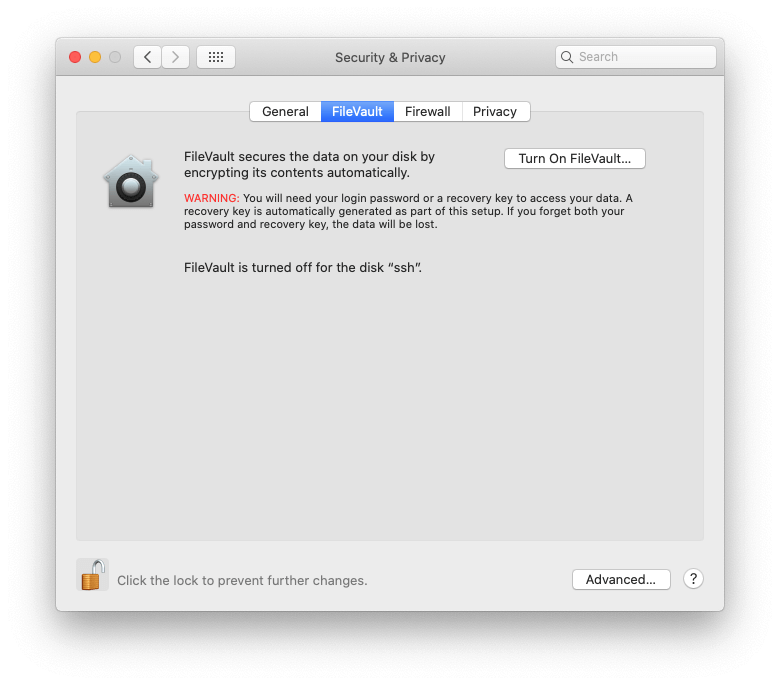
Passaggio 2: abilita FileVault
Prima di attivare questa funzione, fai clic sul lucchetto nella parte inferiore dello schermo e inserisci la password dell'amministratore per apportare modifiche. Quindi, fai clic sul pulsante "Attiva FileVault" e segui i suggerimenti sullo schermo per proteggere i tuoi dati tramite crittografia automatica.
Suggerimenti: i file vengono persi a causa del ripristino del sistema? Nessun problema. Controlla subito come recuperare i file persi dopo il ripristino del sistema .
Gli scenari di perdita di dati variano, così come i meccanismi di ripristino applicabili. Se hai eliminato accidentalmente un file ed è ancora nel Cestino, ripristinarlo è molto semplice. Nel caso in cui i dati siano stati danneggiati o danneggiati in qualche altro modo, la procedura è più impegnativa. In ogni caso, esistono metodi collaudati per risolvere il problema della sicurezza del sistema operativo Mac .
Se i file che devi recuperare sono ancora nella cartella Cestino, vale sicuramente la pena provare questa tecnica. È qualcosa di simile al ripristino del sistema Mac . Ecco come si fa.
Passaggio 1: apri la cartella Cestino
Fai clic sull'icona del Cestino nel Dock, come illustrato di seguito.

Passaggio 2: ripristina i file di cui hai bisogno
Seleziona la cartella Cestino per l'elemento o gli elementi che desideri ripristinare. Per comodità, i file vengono raggruppati in base all'ora in cui sono stati eliminati (Oggi, Ieri, 7 giorni precedenti, 30 giorni precedenti, ecc.). Fai clic con il pulsante destro del mouse sul file di cui hai bisogno e seleziona "Ripristina" nel menu contestuale. Ora riapparirà nella directory da cui è stato originariamente rimosso.
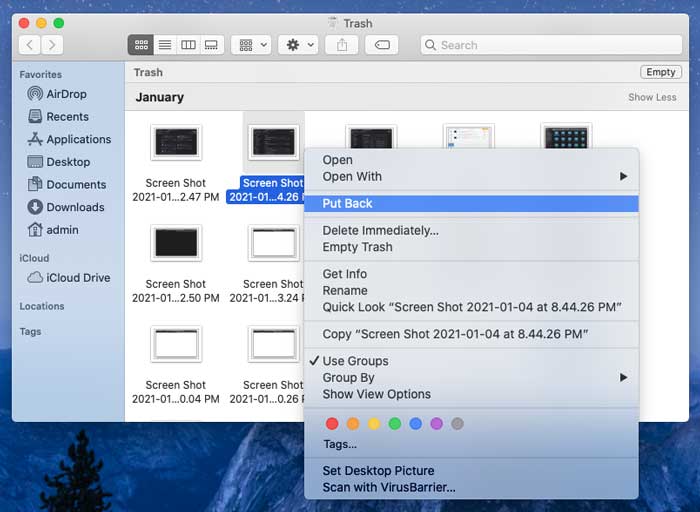
Note: Cosa fare se non ci sono file necessari dalla cartella Cestino? Scopri come recuperare i file eliminati dal Cestino svuotato su Mac qui.
Se in precedenza hai abilitato i backup automatici di Time MacHine, l'utilizzo di questa funzione è un modo incredibilmente semplice per recuperare i file mancanti. Funziona a meraviglia anche se hai svuotato il Cestino e i file richiesti non sono più lì.
Fase 1: Orario di apertura Machine
Fai clic sull'icona Ora Machine nella barra degli strumenti del Finder e seleziona "Inserisci ora Machine".

Passaggio 2: ripristina le versioni più recenti dei tuoi file
Selezionare l'elemento che si desidera ripristinare. La funzione visualizza una sequenza temporale in modo da poter scegliere la versione più recente o una precedente, se lo si desidera. Al termine, fai clic sul pulsante "Ripristina". Questo è tutto. Il file è tornato. Ripetere la procedura per tutti gli altri elementi che si desidera ripristinare.
Se di recente hai eliminato il contenuto della cartella Cestino e non è disponibile Time Machine o backup su cloud, non farti prendere dal panico. C'è ancora una buona possibilità che tu possa recuperare i file persi a prescindere. Coolmuster Data Recovery for Mac è un software di recupero dati Mac incredibilmente efficace, fatto su misura per riportare indietro i dati che sembrano irreversibilmente persi. A proposito, è disponibile anche la versione Windows di Coolmuster Data Recovery.
I seguenti passaggi ti guideranno attraverso il processo:
Passaggio 1: scarica e installa Coolmuster Data Recovery per Mac
Scarica il programma di installazione dell'app da 5,7 MB ed eseguilo.
Verrà visualizzata una finestra che chiede di spostare l'utilità nella cartella Applicazioni. Vai avanti e trascina l'icona come indicato.
Passaggio 2: eseguire il software e selezionare un'opzione di ripristino
Apri il Launchpad, trova Coolmuster Data Recovery per Mace fai clic su di esso per eseguire lo strumento. Quindi, scegli l'opzione di ripristino più adatta alla tua situazione.
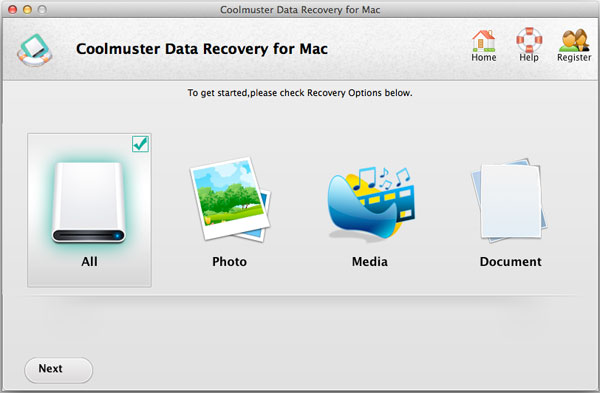
Passaggio 3: selezionare l'archivio da scansionare
Dopo aver specificato la modalità di ripristino e aver fatto clic su "Avanti", l'app visualizzerà le partizioni del disco e i supporti di archiviazione disponibili. Seleziona la posizione da cui sono scomparsi i dati e fai clic su "Scansione" per il recupero dei dati del disco rigido Mac o il ripristino del disco Mac .
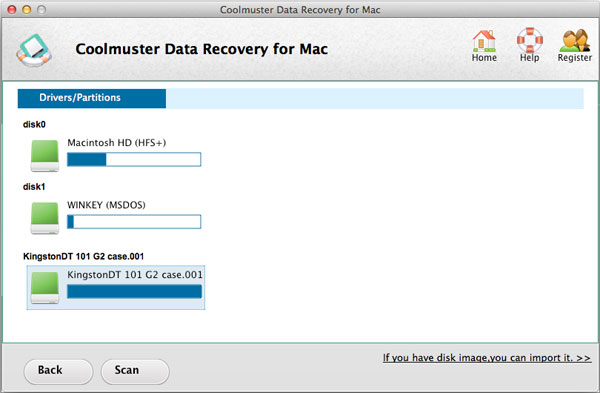
Passaggio 4: recupera i tuoi dati con il software di recupero
Non appena la scansione è completata, il software di recupero dei file Mac elencherà tutti i file recuperabili che ha trovato. È possibile visualizzare l'anteprima degli elementi per prendere una decisione informata. Metti i segni di spunta accanto a tutti i file che desideri ripristinare e fai clic sul pulsante "Recupera". Quindi, specifica la posizione in cui devono andare i dati ripristinati e fai clic su "OK" per completare il processo di recupero Macfile intosh.
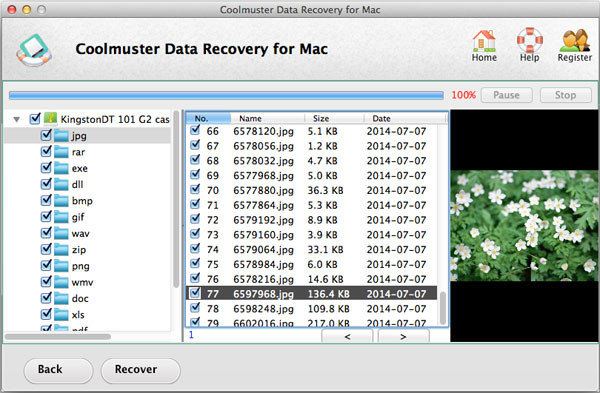
C'è una cosa importante che dovresti considerare a questo punto: il recupero di un file nella partizione da cui è originariamente scomparso non è raccomandato perché ciò potrebbe comportare la sovrascrittura.
Quindi si tratta dei suggerimenti per la sicurezza e il ripristino dei dati Mac . Hai le informazioni che desideri? O ti ha aiutato? Siete invitati a lasciare ciò che pensate nell'area commenti qui sotto.
Articoli Correlati:
Come recuperare le cartelle cancellate dal disco rigido esterno?
Annulla formattazione della scheda SD: recupera i dati della scheda SD formattati sul computer
Come ripristinare i file sulla scheda di memoria SD?
Come recuperare i dati persi/cancellati dal computer HP?
MacBook Pro Photo Recovery per recuperare le foto cancellate su Mac
Come recuperare i dati persi dalla scheda di memoria in Mac/Windows?