
Come condividere lo schermo su Zoom in modi semplici e informazioni sulla condivisione dello schermo

Con le riunioni virtuali che stanno diventando la norma, condividere lo schermo del laptop/cellulare con colleghi e studenti può essere utile durante una chiamata Zoom. La condivisione del display del dispositivo può aiutare a mostrare presentazioni di marketing, diapositive di lezioni e altro ancora. Zoom offre una qualità audio e video impeccabile, che lo rende una scelta popolare tra gli utenti. La funzione "Condividi schermo" ti consente di condividere diapositive, lavagne e il tuo desktop con le persone che partecipano alla chiamata. In qualità di team leader, la guida remota è ora più facile che mai. Questo articolo ti guiderà su come condividere lo schermo su Zoom.
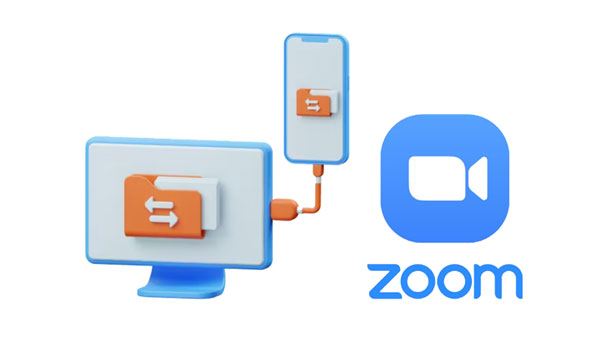
Ospitare e condividere il tuo schermo su Zoom è semplicissimo. Seleziona la scheda "Condividi schermo" dai controlli della riunione per avviare una schermata di condivisione zoom con qualsiasi altro membro del team.
Di seguito è riportato un elenco dei contenuti che puoi condividere sulla tua applicazione Zoom.
1. Scivoli.
2. Lavagna bianca.
3. Schermo dell'iPad/iPhone.
4. Una parte dello schermo.
5. File audio e video che potrebbero essere archiviati sul tuo cellulare o PC.
6. Schermo completo del cellulare/computer.
È piuttosto semplice consentire a Zoom di condividere lo schermo su Mac o PC. Assicurati solo che sul tuo dispositivo sia installata l'ultima versione di Zoom e segui questi passaggi per condividere lo schermo su Zoom:
Passo 1: Inizia scaricando e installando l'applicazione Zoom sul tuo PC/computerMac per iniziare il processo di condivisione dello schermo dello zoom. Successivamente, crea una sala riunioni per il tuo team facendo clic sul pulsante "Nuova riunione".
Passaggio 2: una volta iniziata la riunione, fai clic su "Condividi schermo" in basso per condividere ciò che desideri condividere con gli altri membri della riunione.
Passaggio 3: scegli il contenuto che desideri presentare. Se il tuo contenuto ha l'audio, assicurati che l'audio sia abilitato. Le diapositive e la lavagna di PowerPoint possono essere utilizzate anche con file video da sistemi Windows e Mac sistema operativo. Fare clic sul pulsante "Condividi" dopo aver selezionato ciò che si desidera condividere.
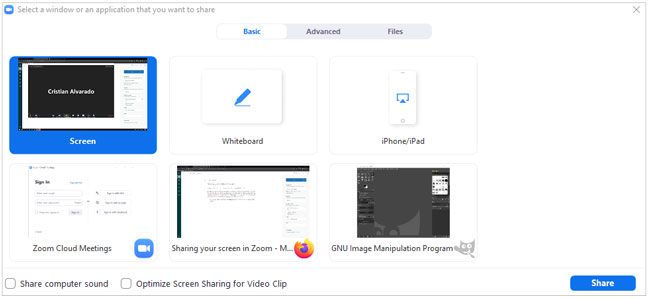
Vedi anche: 5 modi per trasmettere Android su Windows PC
Per utilizzare correttamente l'app Zoom sul tuo dispositivo Android , devi disporre di una versione compatibile (Android 5.0.0 o successiva) e consentire l'accesso a Zoom in Impostazioni. Segui i passaggi seguenti per comprendere il processo di zoom della condivisione dello schermo Android :
Passaggio 1: accedi al tuo account Zoom dopo aver scaricato e installato l'applicazione e naviga tra le impostazioni del telefono per confermare che l'accesso all'autorizzazione zoom è stata concessa all'applicazione. Ciò garantirà un'esperienza utente ottimale con la massima funzionalità.
Passaggio 2: distribuisci il collegamento alla stanza a tutti i membri invitati e inizia la riunione una volta che tutti si sono uniti. Seleziona "Condividi" e sarai immediatamente informato sulla portata delle tue capacità di condivisione dello schermo.
Passaggio 3: per iniziare la condivisione dello schermo, fai clic sul pulsante "Schermo" e verrà visualizzato un messaggio. Concedi l'autorizzazione a condividere il display e a guardare come tutti i partecipanti alla riunione possono osservare tutto sullo schermo del tuo dispositivo.
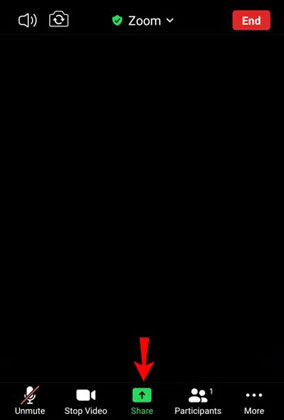
Vuoi sapere come ingrandire lo schermo condividendo il tuo iPhone o iPad? Zoom consente ai partecipanti di condividere gli schermi. Prima di iniziare, assicurati che la versione del tuo iPhone sia compatibile con l'app zoom e segui i seguenti passaggi per ingrandire la condivisione dello schermo.
Passo 1: Scarica la tua applicazione Zoom sul tuo iPhone e avviala dopo che è stata installata.
Passaggio 2: crea una sala riunioni e avvia la riunione selezionando iPad/iPhone dalla scheda nota come "Condividi schermo".
Passaggio 3: alcuni pop-up ti chiederanno di concedere all'applicazione Zoom l'autorizzazione per accedere alla funzione del tuo iPhone/iPad. Concedi l'autorizzazione facendo clic sul pulsante "OK".
Passaggio 4: per condividere lo schermo del tuo iPhone, seleziona la scheda "Condividi contenuto" nella parte inferiore dell'elenco dei controlli, quindi fai clic su "Schermo". Infine, fai clic sull'opzione "Avvia trasmissione" per avviare il mirroring dello schermo.
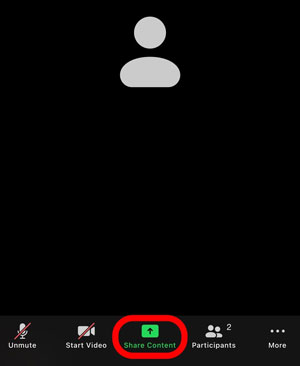
Ulteriori informazioni: Sai qual è la migliore app di mirroring dello schermo per Android dispositivi? Apri questa guida per scaricare l'app.
Stai cercando il modo più semplice per consentire a Zoom di condividere lo schermo con il PC? Phone Mirror è l'app da utilizzare. Questa potente app ti consente di eseguire il mirroring di iPhone e telefoni Android direttamente sul tuo computer. È possibile eseguire lo streaming di contenuti multimediali, come video o foto, inviare o ricevere messaggi ed effettuare facilmente chiamate. Inoltre, è dotato di funzionalità come l'acquisizione di schermate, la registrazione di video clip e altro ancora. La sua interfaccia intuitiva lo rende facile da usare e puoi collegare rapidamente il tuo dispositivo iOS a un computer in pochi clic.
Caratteristiche principali:
* Condividi lo schermo su Zoom dal iOS dispositivo al PC.
* Supporta la condivisione dello schermo dei dispositivi Android/iOS su PC.
* È possibile controllare il dispositivo mobile utilizzando il computer senza indugio.
* Gestisci le applicazioni dei social media e i giochi per dispositivi mobili utilizzando il tuo computer.
* Trasmetti in streaming i display delle applicazioni alle applicazioni di conferenza in modo conveniente.
* Supporta il trasferimento di file da Android a PC.
Scarica questo strumento di condivisione dello schermo.
Come faccio a condividere il mio schermo su Zoom con un PC? Ecco la guida:
01Installare il software
Inizia il processo scaricando l'applicazione sul tuo computer. Una volta installato e avviato, scegli "iOS Mirror" o "Android Mirror" come tipo di dispositivo e vai al passaggio successivo.

02Collega il tuo dispositivo mobile al PC
Seleziona l'opzione "Connessione USB" e collega il telefono al PC utilizzando un cavo USB. Installa l'app di mirroring richiesta sul tuo telefono e attiva la funzione di debug USB se il tuo telefono è Android. Per iOS dispositivi, è possibile connettere i dispositivi tramite lo stesso Wi-Fi.

03Condividi lo schermo dello zoom su PC
Ora apri Zoom sul tuo telefono e puoi visualizzare anche lo schermo sul tuo computer.

Potrebbe piacerti: Controlla a distanza l'iPhone dal computer tramite 6 approcci utili
Zoom offre una serie di impostazioni per rendere la tua esperienza online più comoda e sicura. I comandi seguenti consentono di controllare la riunione in modo efficace:
Puoi mettere in pausa la condivisione dello schermo su Zoom premendo il pulsante "Pausa" nella parte superiore della finestra. In questo modo nessun altro partecipante alla riunione sarà in grado di vedere ciò che si sta condividendo fino a quando non si decide di riprenderla.
Per interrompere la condivisione dello schermo su Zoom, apri le Impostazioni account e vai alla scheda Riunione. Una volta in questa sezione (Base), troverai un'opzione intitolata "Disabilita la condivisione dello schermo del desktop per la riunione". Attivalo per interrompere la condivisione dello schermo dello zoom.
Le funzionalità di condivisione dello schermo di Zoom offrono una vasta gamma di opzioni, dalla messa in pausa della condivisione alla disattivazione e riattivazione dell'audio, all'avvio di nuove condivisioni e ai sondaggi. Con una tale gamma di funzionalità a portata di mano, puoi essere certo che qualsiasi contenuto debba essere consegnato andrà via senza intoppi! Di seguito è riportata una guida su come eseguire ciascun controllo:
Con la funzione Disattiva e riattiva l'audio, puoi facilmente spegnere il microfono e riaccenderlo rapidamente ogni volta che è necessario. Per silenziarti all'istante, vai alla barra degli strumenti nella tua riunione Zoom e fai clic su "Muto" (l'icona del microfono). Per riattivare nuovamente il microfono, premi il pulsante "Riattiva". Premendo contemporaneamente i tasti "Alt+A", è possibile disattivare temporaneamente e riattivare rapidamente il microfono.
Per assicurarti che il microfono sia disattivato quando partecipi a una riunione Zoom, vai su Impostazioni ?> Audio e seleziona la casella "Disattiva sempre il microfono quando partecipi a una riunione". Ciò garantirà che nessuno durante la chiamata senta alcun rumore di fondo o interruzioni da parte tua. Se sei in modalità Muto, tieni premuta la barra spaziatrice per porre una domanda o fornire rapidamente un feedback.
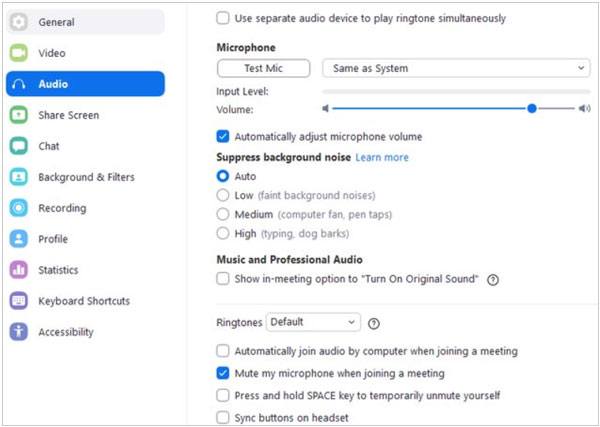
Scatena il potere della condivisione con la nuova opzione azionaria; Avvia semplicemente una schermata nuova di zecca o scegline una tra le schermate esistenti. Ciò può essere ottenuto facendo clic sul pulsante "Condividi schermo" nella parte inferiore della finestra di Zoom.
D1: Perché non riesco a condividere il mio schermo su zoom?
Potresti non essere in grado di condividere lo schermo su Zoom se stai utilizzando una versione precedente dell'app o se la larghezza di banda è insufficiente. In questo caso, è possibile aggiornare prima il software.
Ma se trovi che la condivisione dello schermo non funziona, termina tutti i programmi sul tuo computer e riavvia il dispositivo. Quindi controlla se l'app Zoom funziona normalmente.
D2: Come posso condividere lo schermo del mio iPad/iPhone su Zoom?
Puoi condividere facilmente lo schermo del tuo iPad o iPhone su Zoom utilizzando un potente strumento come il software Screen Mirror. Con MirrorTo, puoi collegare il tuo dispositivo iOS al computer e iniziare immediatamente a eseguirne il mirroring.
D3: Come faccio a disattivare il microfono quando partecipo a una riunione su Zoom?
Per assicurarti che il microfono sia disattivato quando partecipi a una riunione Zoom, vai su Impostazioni > Audio e seleziona la casella "Disattiva sempre il microfono quando partecipi alla riunione". Ciò garantirà che nessuno durante la chiamata possa sentire alcun rumore di fondo o distrazioni dalla tua parte.
Ora sai come consentire la condivisione dello schermo su Zoom. Zoom è un ottimo strumento che facilita le riunioni a distanza, le presentazioni e la collaborazione lavorativa. Comprendendo come condividere lo schermo su Zoom e come utilizzare Phone Mirror, puoi aumentare notevolmente l'efficienza dei tuoi progetti personali o professionali.
Articoli Correlati:
Come controllare iPhone con schermo rotto senza sforzo?
Come condividere i contatti su iPhone? [6 Consigli utili]
Come condividere il calendario su iPhone/iPad?
Mirroring dello schermo per dispositivi mobili Huawei: trasmissione rapida dello schermo Huawei
Come trasferire foto da Android a iPhone 14/13? [4 Metodi]
Come inviare video da Samsung a iPhone senza perdere qualità? (8 modi senza soluzione di continuità)

 Specchio dello schermo
Specchio dello schermo
 Come condividere lo schermo su Zoom in modi semplici e informazioni sulla condivisione dello schermo
Come condividere lo schermo su Zoom in modi semplici e informazioni sulla condivisione dello schermo