
Come controllare abilmente l'iPhone dal PC con/senza cavo USB?

È facile eseguire il backup dei dati dell'iPhone poiché Apple fornisce diversi approcci ufficiali per farlo, per non parlare dei modi disponibili da fonti di terze parti. Tuttavia, molte persone vogliono anche controllare l'iPhone da un PC, il che è relativamente impegnativo di quanto tu possa immaginare.
Sebbene né l'iPhone né il PC abbiano una funzione preinstallata per controllare l'iPhone tramite PC, puoi farlo facilmente tramite i metodi indicati di seguito. Esploriamo.

Parte 1. Come controllare l'iPhone dal computer tramite lo specchio dello schermo dell'iPhone (consigliato)
Parte 2. Come controllare il tuo iPhone dal desktop con Chrome Remote Desktop
Parte 3. Come accedere in remoto all'iPhone dal computer utilizzando Apple Handoff
Parte 4. Come accedere all'iPhone dal PC tramite iTunes
Parte 5. Come utilizzare l'iPhone tramite PC tramite Dell Mobile Connect
Metodi bonus per eseguire il mirroring e il controllo dell'iPhone su PC
iPhone Screen Mirror è un'app di mirroring dello schermo senza sforzo che ti consente di controllare a distanza il tuo iPhone dal PC tramite USB, giocare a giochi mobili o gestire app social senza ritardi e trasmettere conferenze in streaming in vari casi. Inoltre, rispecchia anche Android telefoni da PC.
Le caratteristiche principali di iPhone Screen Mirror:
* Esegui iOS mirroring dello schermo su PC in varie situazioni.
* Divertiti con i giochi per iPhone su uno schermo più grande da un computer.
* Riproduci in streaming video di YouTube fino alla risoluzione 4K.
* Trasmetti riunioni da strumenti come Zoom, Microsoft Teams, Cisco Webex, Skype, ecc.
* Proietta materiali didattici dal tuo iPhone/iPad al computer.
* Rispondi ai messaggi WhatsApp o agli SMS tramite la tastiera esterna.
* Supporta tutti i modelli di iPhone (daiOS 7 a iOS15), come iPhone 14 Pro Max/14 Pro/14/13 Pro/13/13 mini/12 Pro Max/12 Pro/12/12 mini/SE/11 Pro Max/11 Pro/11/XS Max/XS/XR/X/8/8 Plus/7 Plus/7/6S Plus/6S/6 Plus/6, ecc.
Come faccio a controllare il mio iPhone dal mio computer?
1. Avvia iPhone Screen Mirror sul tuo PC e scegli iOS Mirror. Quindi collega il tuo iPhone e PC alla stessa rete Wi-Fi.

2. Avvia lo screencasting iOS accedendo al Centro di controllo dell'iPhone > Screen Mirroring > Phone Mirror .

3. Ora, lo schermo del tuo iPhone viene rispecchiato correttamente sul computer e puoi controllare liberamente l'iPhone dal PC.

Potrebbero interessarti:
Come controllare iPhone con schermo rotto senza sforzo? (6 modi collaudati)
Le 5 migliori app di controllo remoto Samsung - Controlla i dispositivi Samsung da remoto
Chrome Remote Desktop è un'estensione su PC per Android e iPhone, che ti consente di controllare a distanza vari dispositivi, trasferire file e rispondere ai messaggi sul PC.
Prima di controllare il tuo iPhone tramite Chrome Remote Desktop, assicurati che:
Ora, segui i passaggi qui per controllare il tuo iPhone dal PC:
1. Accedi al tuo account Google e verifica le autorizzazioni e i tipi di connessioni remote che desideri configurare.
2. Installa Chrome Remote Desktop Host Utility sul tuo computer e crea una password PIN per proteggere l'accesso.
3. Dopo la configurazione, esegui l'app sul tuo iPhone e scegli il PC a cui connetterti. Quindi, verifica la connessione con il PIN a sei cifre che hai impostato poco fa.
4. Questo è tutto! Puoi controllare l'iPhone dal tuo PC in tempo reale.
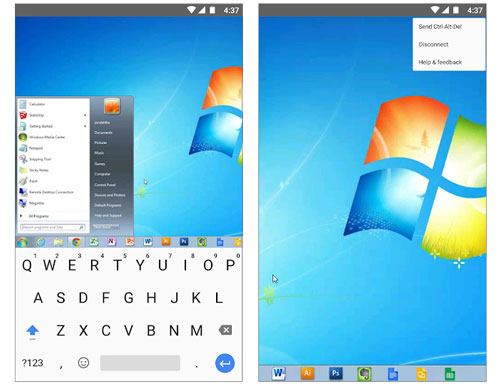
Vedi anche: Puoi trasferire facilmente le foto da una scheda SD a un iPhone con questa guida. Diamo un'occhiata.
Supponiamo che tu abbia solo un libro Mace un iPhone senza jailbreak con iOS 8. In tal caso, puoi utilizzare la funzione Handoff di Apple per controllare l'iPhone da remoto. Tuttavia, non controllerai completamente il tuo iPhone dal PC, ad eccezione delle seguenti cose:
Ecco come.
1. Abilita la funzione Apple Handoff sul tuo Mac. Per questo, fai clic su Preferenze di Sistema > Generali > seleziona la casella accanto all'opzione Consenti handoff tra questo Mac e i tuoi dispositivi iCloud .
2. Assicurati di aver effettuato l'accesso con lo stesso ID Apple sul tuo iPhone e Mac. Quindi, scorri verso l'alto dalla parte inferiore della schermata iniziale dell'iPhone per visualizzare l'opzione di commutazione delle app e tocca l'icona Handoff . Vedrai un'icona nell'angolo in basso a destra del Mac.
3. Controlla liberamente il tuo iPhone come vuoi.

Ti potrebbe interessare: Come eseguire facilmente il backup e il ripristino degli SMS per un iPhone? Si prega di non perdere questi metodi.
Un altro modo per accedere e utilizzare iPhone su PC è utilizzare iTunes, che ti consente di gestire la libreria multimediale sul tuo iPhone, scaricare file all'interno ed eseguire il backup completo del contenuto del dispositivo. Per utilizzare questo modo, devi prima far riconoscere il tuo iPhone dal computer. Quindi, ripeti i seguenti passaggi.
1. Esegui l'ultima versione di iTunes sul tuo PC e collega il tuo iPhone al PC utilizzando un cavo USB.
2. Se richiesto, tocca Autorizza sul tuo iPhone e iTunes rileverà automaticamente il tuo iPhone. Successivamente, tocca l'icona dell'iPhone quando appare nell'angolo in alto a sinistra della finestra di iTunes.
3. Scegli Foto nel pannello di sinistra, seleziona Sincronizza foto e segui le istruzioni sullo schermo per selezionare le foto. Infine, tocca il pulsante Sincronizza per sincronizzare le foto dell'iPhone sul computer.

Si supponga di disporre di un PC Dell. In tal caso, è possibile controllare l'iPhone dal PC tramite Dell Mobile Connect. È un programma che funziona su PC Dell con Windows 10, consentendoti di inviare SMS, effettuare telefonate, digitare parole con la tastiera del computer e trasferire file da iPhone.
Come controllare il tuo iPhone dal PC in modalità wireless?
1. Installare e avviare Dell Mobile Connect sul PC e sull'iPhone.
2. Verrà visualizzato un codice sul tuo iPhone durante l'esecuzione dell'app. Inserisci il codice sul tuo PC, concedi le autorizzazioni necessarie e completa i passaggi di configurazione.
3. Al termine, vedrai le notifiche del tuo iPhone nell'app desktop Dell Mobile Connect. E puoi fare clic sulle schede nella barra laterale sinistra per effettuare chiamate, visualizzare messaggi, ecc.
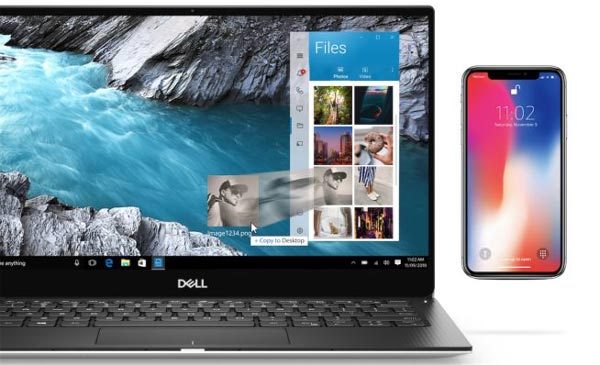
Ulteriori informazioni: Fai clic su di esso per vedere come trasferire facilmente iBooks da un iPad a un computer. Andiamo.
Oltre alle opzioni di cui sopra, le seguenti app ti aiutano anche a controllare l'iPhone da un PC.
Uno strumento di controllo remoto ti consente di condividere lo schermo con i tuoi amici, rispondere alle chat e tenere riunioni.
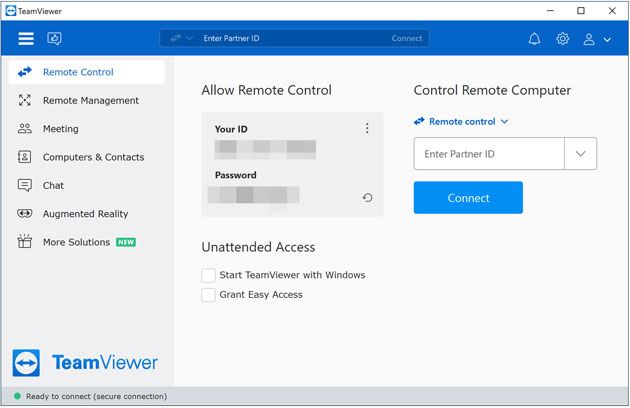
Come controllare iPhone da PC tramite TeamViewer?
1. Installa TeamViewer sul tuo iPhone. Dopo aver aperto l'app, genererà un ID per il tuo iPhone.
2. Apri TeamViewer sul tuo PC e tocca Controllo remoto. Quindi, inserisci l'ID creato sul tuo iPhone e tocca Connetti.
3. Abilita la funzione Screen Mirroring sul tuo iPhone scorrendo verso il basso il Centro di controllo > facendo clic su Screen Mirror > TeamViewer.
Contro:
Veency è un controller per iPhone rilasciato da Cydia per Windows PC, Mace computer Linux. Con questo strumento, è possibile accedere al pulsante di blocco e menu, al touch screen e all'inserimento di parole utilizzando la tastiera del computer. Tuttavia, funziona solo per un iPhone con jailbreak.

Come eseguire il mirroring e controllare un iPhone con jailbreak su un PC?
1. Esegui Cydia sul tuo iPhone e aggiorna i repository necessari per l'operazione.
2. Cerca Veency all'interno di Cydia e installalo sul tuo iPhone.
3. Fare clic su Riavvia Springboard per continuare e attendere che Cydia funzioni. Quindi, dovrebbe apparire nelle tue impostazioni.
4. Trova Veency dalle Impostazioni dell'iPhone, attiva l'opzione Mostra cursore e il tuo iPhone è già controllabile.
5. Collega il tuo iPhone e il PC alla stessa rete Wi-Fi. Successivamente, avvia VNC Viewer sul tuo PC e inserisci l'indirizzo ID dei tuoi iPhone. Successivamente, vedrai il tuo iPhone mostrato sullo schermo del PC.
Ora puoi controllare il tuo iPhone dal PC, riprodurre in streaming file multimediali e modificare SMS.
Contro:
Utilizzando l'app, il tuo PC diventa un ricevitore AirPlay, rendendo più facile trasmettere lo schermo del tuo iPhone al PC e controllare l'archiviazione multimediale dell'iPhone.
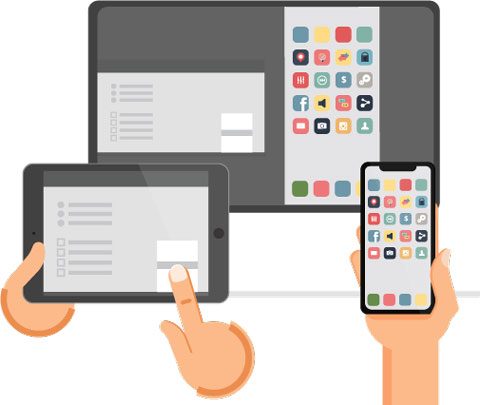
Come controllare un iPhone da un PC senza jailbreak?
1. Installa l'app sul tuo Windows PC.
2. Selezionare l'opzione "Voglio provare AirServer Universal" e la cartella di installazione nell'interfaccia di installazione iniziale. Quindi, seleziona No nell'interfaccia di accesso e tocca Avanti. Quando raggiungi l'ultima schermata, tocca Prova.
3. Scarica e installa AirServer sul tuo iPhone e sul tuo iPhone apparirà un codice a barre. Successivamente, tocca il pulsante freccia nell'angolo in basso a destra del tuo PC, scegli l'icona AirServer e fai clic con il pulsante destro del mouse sull'opzione "Codice QR per connessione AirServer".
4. Scansiona il codice QR sul tuo iPhone per collegare entrambi i dispositivi.
5. Scorri verso l'alto lo schermo dell'iPhone per aprire il Centro di controllo e tocca l'icona Screen Mirroring . Successivamente, tocca il nome del tuo PC e il tuo iPhone verrà visualizzato sullo schermo del tuo PC. Quindi puoi controllare a distanza il tuo iPhone direttamente dal tuo PC.
ISL Light ti consente di eseguire qualsiasi attività che svolgi sul tuo iPhone dal computer e di accedere completamente all'iPhone dal PC.
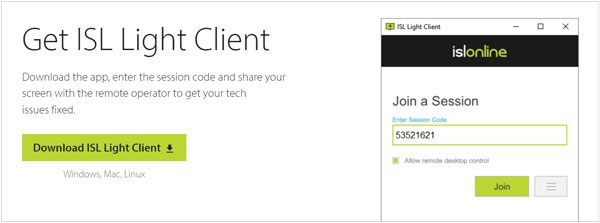
Come controllare l'iPhone dal Windows PC?
1. Installa ISL Light sul tuo PC, aprilo ed esegui una sessione.
2. Installa ed esegui ISL Light sul tuo iPhone. Successivamente, tocca l'opzione Partecipa alla sessione e inserisci il codice di sessione visualizzato sul tuo computer. Quindi, tocca Connetti.
3. Apri il Centro di controllo dell'iPhone > tocca il pulsante Registrazione schermo > seleziona l'app ISL . Ora puoi controllare il tuo iPhone da un PC.
Contro:
Spero che questo post sia utile per controllare un iPhone da un PC. Come puoi vedere, iPhone Screen Mirror offre le opzioni di mirroring dello schermo più complete e professionali e la migliore esperienza di gioco e film. Ti sentirai tutto a tuo agio con il programma. Pertanto, installalo e provalo ora!
Articoli Correlati:
Come trasferire dati da iPhone a PC senza iTunes? (9 metodi)
5 modi su come eseguire il backup di iPhone sul computer
Guida completa su come accedere ai file iPhone su PC senza iTunes
Le 9 migliori alternative a iExplorer per gestire e trasferire liberamente i dati iOS
Top 11 Android Manager per PC: gestisci il tuo smartphone Android su PC (aggiornato)
Le 10 migliori recensioni di Android PC Suite per Windows e Mac