
Come risolvere l'iPad non disponibile senza sforzo? [5 soluzioni rapide]

iPad è il tablet più popolare sul mercato, con molte funzionalità da provare. Nonostante sia un dispositivo rinomato, ha la sua giusta dose di problemi. Un problema comune che gli utenti riscontrano con i dispositivi iPad è "iPad non disponibile", che appare sullo schermo dopo tentativi infruttuosi di sbloccarlo. Ma cosa fare quando si incontra un problema del genere? Non preoccuparti, perché ci pensiamo noi. Abbiamo tutte le soluzioni per correggere gli errori di iPad non disponibili. Innanzitutto, ti mostreremo cosa potrebbe portare a un tale messaggio di errore e correzioni utili per risolverlo facilmente da solo. Continuate a leggere.
Se inserisci una password errata sull'iPad per 5 volte consecutive, questa diventerà temporaneamente non disponibile per 1 minuto e vedrai iPad non disponibile sullo schermo. L'inserimento di una password errata molte volte aumenta il tempo di indisponibilità fino al 9° tentativo.
Dopo aver inserito la password errata per la decima volta consecutiva, il tuo dispositivo iPad non sarà più disponibile. Se vedi la schermata iPad non disponibile e non c'è un timer per inserire nuovamente la password, significa che hai raggiunto il numero massimo di dieci tentativi di prova. Quando ciò accade, non sarai in grado di utilizzare il tuo iPad per fare nulla, comprese le chiamate o per accedere ai dati, a meno che tu non lo ripristini.
In genere, potresti visualizzare messaggi di errore di iPad non disponibile dopo aver inserito un passcode errato molte volte di seguito. Quando continui a inserire il codice di accesso errato, l'iPad risulterà di nuovo non disponibile e il tempo aumenterà.
Potrebbe piacerti:
iPhone non disponibile Riprova tra 15 minuti? Ecco come risolvere il problema
iPad non disponibile; Come resettare? Quando il tuo dispositivo iPad mostra il messaggio iPad non disponibile e ti chiede di riprovare in un secondo momento, hai ancora la possibilità di sbloccarlo con la password corretta. Tuttavia, se dimentichi completamente la password del tuo iPad, dovresti cancellarla per sbloccarlo. Fortunatamente, ci sono modi pratici per raggiungere questo obiettivo. Dai un'occhiata qui sotto.
Se non c'è un'opzione di cancellazione sullo schermo, puoi fare affidamento sul software di sblocco dell'iPad per ripristinare il tuo iPad bloccato. iOS Unlock si adatta perfettamente ai tuoi prerequisiti. È un programma di prim'ordine per sbloccare iPhone o iPad senza password. Essendo uno dei più rinomati sbloccatori di iOS schermo, ti consente di sbloccare le schermate di blocco iOS, comprese password a 4 o 6 cifre, passcode alfanumerico, codice numerico personalizzato, Touch ID, Face ID, Screen Time e altro in pochi minuti. Pertanto, non solo sblocca iOS dispositivi senza password, ma aiuta anche a risolvere i problemi causati dalla dimenticanza delle password. Quando il tuo iPad dice iPad non disponibile, puoi utilizzare questo programma per risolvere il problema.
Caratteristiche principali:
Di seguito sono riportati i passaggi su come risolvere il problema dell'iPad non disponibile con l'aiuto di iOS Unlock:
01Avvia lo strumento sul computer e vai a Casella degli strumenti e Sblocco schermo. Ora scegli iOS.

02Fai clic sulla scheda Sblocca schermo iOS nella schermata successiva e tocca Avvia per avviare il processo di sblocco dell'iPad. Quindi, metti l'iPad in modalità di ripristino seguendo le istruzioni sullo schermo.
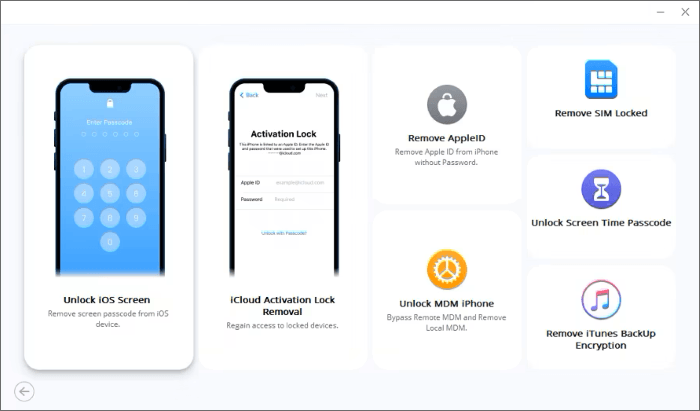
03Quando l'iPad entra correttamente in modalità di ripristino, il software riconoscerà il suo modello. È possibile modificare il modello e scegliere la versione del sistema in base ai requisiti. Successivamente, tocca Avvia per continuare.
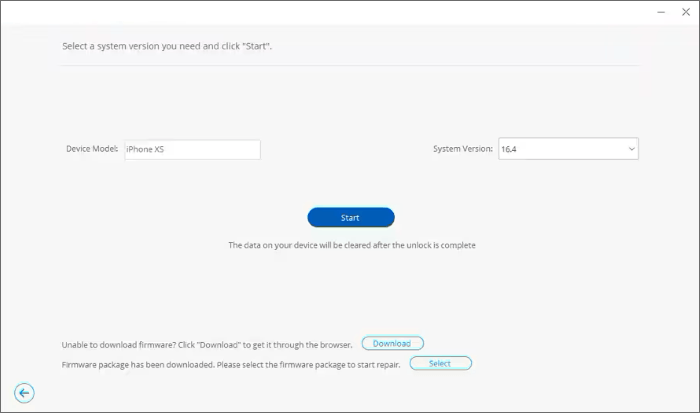
04Il firmware verrà scaricato e, successivamente, scegliere la scheda Sblocca ora per eseguire la procedura di sblocco. Verifica la tua intenzione di sbloccare l'iPhone inserendo 000000 nell'interfaccia dell'applicazione e quindi premendo il pulsante Sblocca . L'avanzamento del processo di sblocco può essere monitorato utilizzando la barra di avanzamento.
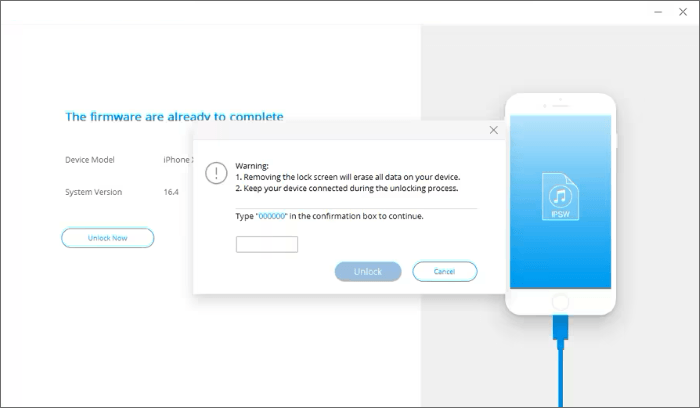
05Attendi il completamento del processo e premi Fine e il problema di non disponibilità del tuo iPad sarà stato risolto.
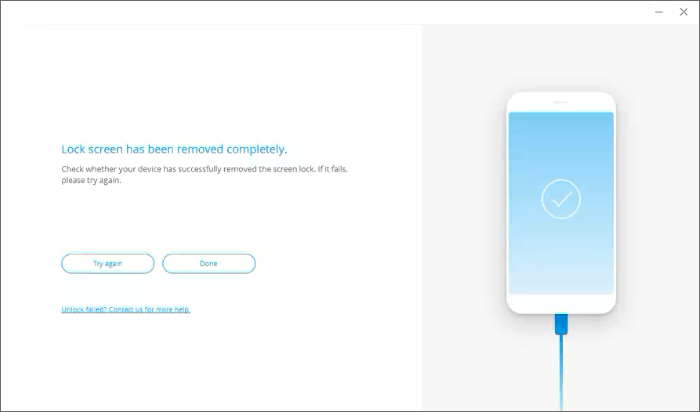
Ulteriori letture:
Schermata di blocco dell'iPhone non disponibile? Ecco 4 soluzioni per risolverlo!
Correggi l'iPhone non disponibile senza perdere dati: tutorial passo passo
iTunes è uno strumento meraviglioso che consente agli utenti di gestire e sincronizzare i propri dispositivi iOS con un computer. Se riscontri un messaggio di iPad non disponibile sul tuo dispositivo, iTunes può essere un ottimo strumento per iniziare con la correzione. Puoi ripristinare il tuo dispositivo iPad tramite la modalità di ripristino. Ecco come sbloccare l'iPad non disponibile con iTunes:
Passaggio 1. Usa l'USB per collegare il tuo dispositivo iPad a un computer su cui è installato iTunes . Ora avvia iTunes sul computer.
Passaggio 2. Su iPad, premi il pulsante Volume su e rilascialo rapidamente. Successivamente, fai lo stesso con il pulsante Volume giù . Quindi tieni premuto il pulsante in alto per alcuni istanti finché non viene visualizzata la modalità di ripristino.
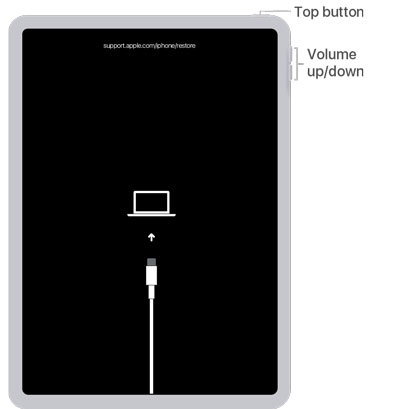
Passaggio 3. Sul computer, tocca il pulsante Ripristina e segui le istruzioni sullo schermo per ripristinare l'iPad. In questo modo ripristinerai le impostazioni di fabbrica dell'iPad e risolverai l'errore.
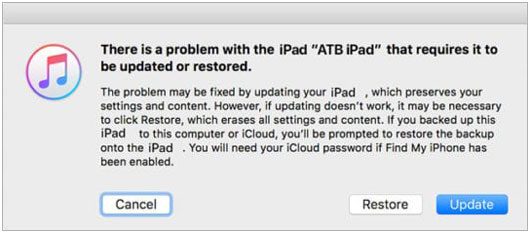
Se riscontri un iPad non disponibile senza errori di tempo, puoi inizializzarlo utilizzando l'app Dov'è. L'app Dov'è è accessibile su tutta la gamma di dispositivi Apple, inclusi iPhone, iPad, iPod touch e Mac. Se possiedi un dispositivo Apple aggiuntivo, hai la possibilità di utilizzare l'app Dov'è allo scopo di sbloccare il tuo iPad. È imperativo assicurarsi che la funzione Dov'è sia stata attivata sul dispositivo. Ecco la guida passo passo su come risolvere il problema dell'iPad non disponibile:
Passaggio 1. Avvia l'app Dov'è su un altro dispositivo Apple e accedi con lo stesso ID Apple.
Passaggio 2. Vai nella parte inferiore dello schermo e seleziona Dispositivi, quindi scegli il tuo iPad non disponibile dall'elenco dei dispositivi.
Passaggio 3. All'interno della finestra pop-up risultante, seleziona Inizializza questo dispositivo, quindi tocca Continua per inserire il tuo numero di telefono attendibile.
Passaggio 4. Conferma l'azione toccando Inizializza, avviando la rimozione completa di tutte le impostazioni e i dati dal tuo dispositivo. Successivamente, puoi procedere alla riconfigurazione del tuo iPad per un utilizzo normale.
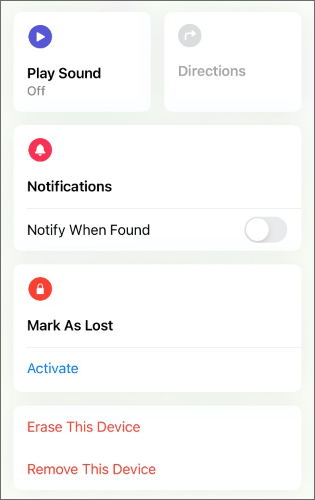
iCloud consente agli utenti di archiviare e sincronizzare i dati senza problemi tra i propri dispositivi Apple. Inoltre, iCloud estende la possibilità per gli utenti di supervisionare e regolare da remoto i propri dispositivi Apple. Dov'è è una funzione importante nei dispositivi Apple che consente agli utenti di inizializzare, bloccare e localizzare da remoto il dispositivo in caso di furto o blocco. Tuttavia, tieni presente che devi aver abilitato i servizi di localizzazione sul tuo iPad per utilizzare correttamente questo metodo. Di seguito sono riportati i passaggi per inizializzare un iPad tramite iCloud:
Passaggio 1. Accedi icloud.com tramite un browser e accedi al tuo account iCloud utilizzando il tuo ID Apple.
Passaggio 2. Scegli la sezione Trova il mio iPad e individua il pulsante Tutti i dispositivi posizionato nella parte superiore dello schermo.
Passaggio 3. Scegli il tuo iPad dall'elenco a discesa dei dispositivi e avvia l'azione Inizializza iPad all'interno della finestra pop-up visualizzata.
Passaggio 4. Conferma facendo clic sul pulsante Inizializza iPad , richiedendo al tuo iPad di eseguire un ripristino delle impostazioni di fabbrica originali.

Ulteriori informazioni:
iPad è disabilitato connettersi a iTunes? Leggi questa guida per scoprire come risolvere il problema.
Vuoi sapere come risolvere l'iPad che non si ripristina? Clicca qui per trovare la risposta.
Se non riesci ad accedere a un computer o al tuo account iCloud, puoi comunque ripristinare il tuo iPad senza problemi. I dispositivi Apple che funzionano con iOS 15.2 o versioni successive hanno una funzione di cancellazione integrata per cancellarli comodamente. Quando inserisci una password errata, puoi vedere l'opzione Cancella iPad nella parte inferiore dello schermo. Ma tieni presente che questa opzione sarà disponibile solo dopo aver inserito una password errata 15 volte. Ecco i passaggi per riparare l'iPad non disponibile senza tempo:
Passaggio 1. Immettere ripetutamente la password errata finché l'opzione Cancella iPad non viene visualizzata sullo schermo dell'iPad.
Passaggio 2. Seleziona l'opzione Inizializza iPad , quindi inserisci il codice dell'ID Apple.
Passaggio 3. Al termine, la procedura di cancellazione si avvierà automaticamente e, al termine, dovresti configurarla su iPad.
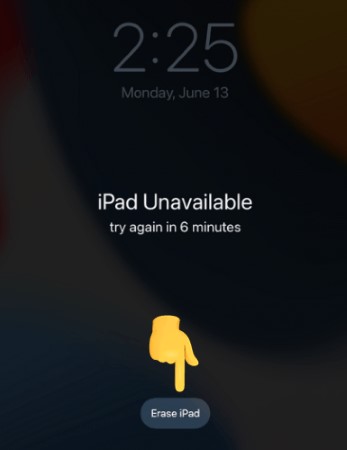
Domanda 1. Quanto durerà iPad Unavailable?
Normalmente, una schermata di blocco dell'iPad non disponibile viene dopo aver tentato di sbloccare l'iPad ma non riesce a causa della password errata. Se si immette una password errata per cinque volte consecutive, è necessario attendere 1 minuto prima di riprovare a sbloccare il dispositivo. Quindi, la schermata di blocco non disponibile dell'iPad durerà per 5 minuti, 15 minuti e più a lungo in base al tempo in cui inserisci una password errata.
Domanda 2. Posso risolvere il problema dell'iPad non disponibile senza perdere i miei dati?
Non c'è modo di risolvere il problema dell'iPad non disponibile senza perdere dati sul tuo iPad. Tuttavia, se hai già eseguito il backup del tuo iPad , puoi ripristinare i file da iCloud o iTunes dopo aver risolto il problema.
Leggi anche:
L'iPad non scorre per sbloccarsi? Ecco le soluzioni pratiche
[Risolto] Come sbloccare l'iPad disabilitato senza iTunes | Ultima guida
Perché il mio iPad dice iPad non disponibile? Vedrai iPad non disponibile dopo aver inserito più volte una password errata. Tuttavia, può essere risolto attraverso diversi metodi. Questa guida ha discusso i motivi per cui il tuo iPad potrebbe dire iPad non disponibile e tecniche utili per risolvere questo problema. Puoi scegliere la soluzione più adatta a te.
A differenza dei modi comuni per correggere questo errore, iOS Unlock è il modo più semplice per sbloccare i blocchi dello schermo su tutti i sistemi iOS senza password. Funziona in quasi tutti i casi e ripristina l'iPad senza richiedere passcode. Sarai in grado di riparare l'iPad non disponibile senza sforzo. Ma ricorda, quando ripristini o cancelli il tuo iPad, tutti i dati andranno persi. Pertanto, assicurati di avere un backup prima di procedere con questi metodi.
Articoli Correlati:
Come sbloccare l'iPhone con lo schermo che non risponde? [Guida completa]
Come sbloccare il passcode dell'iPad senza computer in più modi
Come sbloccare il passcode dell'iPad senza ripristinare [4 modi]
Sbloccare la cassaforte: come reimpostare la password dimenticata su iPad