
Masterizzazione della compressione video VLC: come comprimere i video con VLC

VLC Media Player è uno strumento software popolare e versatile che offre una miriade di funzionalità, dalla riproduzione di file multimediali alla conversione, modifica e compressione. Una delle sue caratteristiche distintive, tuttavia, è la sua capacità di comprimere i file video senza compromettere la qualità video.
Sebbene esistano molti altri modi per comprimere i video, come Video Converter Ultimate, la compressione video VLC utilizza un programma per computer ampiamente popolare: VLC. In questa guida ai video di compressione di VLC, esploreremo come comprimere i video con VLC senza compromettere la qualità dei file.
Prima di immergerti nelle istruzioni per la compressione video, è fondamentale comprendere i fattori che contribuiscono alle dimensioni di un video. La dimensione del file video è determinata da una formula: "dimensione video = bit rate x durata".
In sostanza, il bit rate e la durata del video sono i fattori principali che contribuiscono alle dimensioni del video. Anche altri parametri come il codec video, la frequenza dei fotogrammi e la risoluzione hanno un impatto significativo sulle dimensioni finali del video.
Per iniziare a comprimere i video, devi prima scaricare e installare VLC Media Player. È possibile scaricare il software dal sito ufficiale. Una volta installato, sei pronto per iniziare a comprimere i tuoi video.
Se hai già usato VLC, navigare nel processo di compressione video VLC dovrebbe essere facile. Esistono diversi metodi che puoi sfruttare per comprimere MP4 su VLC.
Il primo metodo per comprimere i video utilizzando VLC prevede il ridimensionamento della risoluzione video. L'abbassamento della risoluzione di un video è un modo collaudato per ridurre le dimensioni dei file video , poiché risoluzioni più elevate sono associate a file di grandi dimensioni.
Ecco come comprimere i video con VLC modificando la risoluzione.
Passaggio 1. Avvia VLC Media Player e fai clic su "Media", quindi su "Converti/Salva".

Passaggio 2. Importa il file video che desideri comprimere.
Passaggio 3. Premi il pulsante "Converti/Salva".
Passaggio 4. Scegli un profilo come "HD (720p)" o "SD (480p)" o un file di dimensioni inferiori.
Passaggio 5. Rinomina il file di output, scegli una cartella di destinazione e fai clic su "Avvia".
Ridimensionamento e risoluzione
Il ridimensionamento, nel contesto della compressione video VLC, si riferisce alla modifica o alla riduzione della risoluzione di un video. Se non scegli un profilo con un tag come SD o HD, verrà mantenuta la risoluzione originale del video.
È possibile ridimensionare il video sorgente regolando i valori di larghezza e altezza nelle impostazioni video. Ad esempio, puoi ridimensionare un video 4K a 1080p/720p, un video da 1080p a 720p o un video da 720p a 480p.
VLC Media Player offre anche dieci profili video preimpostati con risoluzioni fisse in 1080p, 720p HD e 640x480 SD per i principianti che desiderano comprimere i video per la condivisione online o la visualizzazione su TV mobili o domestiche.
Per saperne di più:
Come comprimere un video su Android? 6 modi rapidi da non perdere
Padroneggia l'arte della compressione video: 4 modi per comprimere i video per Discord
VLC Media Player ti offre il massimo controllo sul codec video, sul bit rate e sul frame rate. Con il suo ampio supporto per più formati multimediali, puoi transcodificare i video in formati come H.264/HEVC MP4/MKV, VP8 Webm, WMV, AVI, FLV, ASF, MP3, MPEG, ecc. Il formato H.264 MP4 è popolare grazie alla sua ampia compatibilità e all'equilibrio tra dimensioni e qualità del file. Tuttavia, se intendi risparmiare più spazio, considera di ridimensionare il video a H.265 MP4. Questo perché il codec video ad alta efficienza/codec H.265 è in grado di offrire la stessa qualità di H.264 ma con solo la metà delle dimensioni.
Abbassare gli fps (fotogrammi al secondo) a 30 è un'opzione praticabile per comprimere i video ad alto fps. Questo perché l'occhio umano può percepire comodamente 30 fotogrammi al secondo. Allo stesso modo, la riduzione del bit rate riduce considerevolmente anche le dimensioni del file. Ad esempio, un video 4K in genere trasmette chiaramente a 35 Mbps o superiore, 1080p a 8000 kbps, 720p a 5000 kbps, 480p a 2500 kbps e 360p a 1000 kbps.
Ecco come ridurre le dimensioni del video VLC modificando i parametri di codifica video.
Passaggio 1. Avvia VLC Media Player e fai clic su "Media", quindi su "Converti/Salva". È possibile utilizzare la scorciatoia da tastiera "Ctrl" + "R".
Passaggio 2. Importa il file video che desideri comprimere. Fare clic sul pulsante "Converti/Salva".
Passaggio 3. Nel pannello "Converti", fai clic sul pulsante della chiave inglese vicino all'opzione "Profilo". Vai al pannello "Edizione profilo" e fai clic sulla scheda "Codec video".

Passaggio 4. Riduci il frame rate a 30 fps e abbassa di conseguenza il bit rate elevato.
Passaggio 5. Imposta una cartella di destinazione, quindi fai clic su "Salva" e premi il pulsante "Avvia" per comprimere il video.
Da non perdere:
Come comprimere MP4 online gratuitamente [9 online e 1 offline]
Semplifica i video: scopri gli strumenti online di compressione video definitivi
VLC Media Player consente inoltre di ridurre le dimensioni del file video modificando il codec audio, il bit rate (fino a 128 kb/s), la frequenza di campionamento e i canali nelle impostazioni video e audio. Le impostazioni audio si trovano nella scheda Codec audio. Si noti, tuttavia, che i parametri audio hanno un effetto marginale sulla dimensione totale del video.
Ecco come comprimere un file video in VLC modificando i parametri di codifica audio.
Passaggio 1. Avvia VLC Media Player e fai clic su "Media", quindi su "Converti/Salva". È possibile utilizzare la scorciatoia da tastiera "Ctrl" + "R".
Passaggio 2. Importa il file video che desideri comprimere.
Passaggio 3. Fare clic sul pulsante "Converti/Salva".
Passaggio 4. Nel pannello "Converti", fai clic sul pulsante della chiave inglese vicino all'opzione "Profilo". Vai al pannello "Edizione profilo" e fai clic sulla scheda "Codec audio".
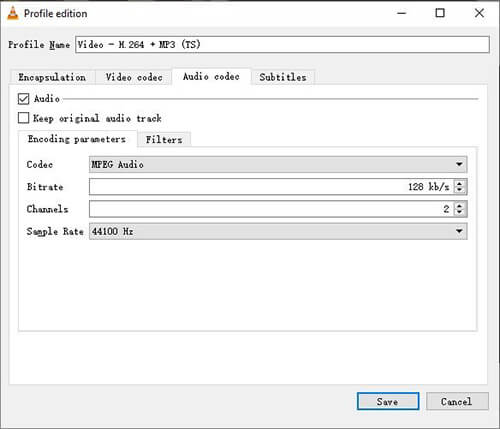
Passaggio 5. Regola il codec audio, i canali, la frequenza di campionamento e il bitrate per comprimere il video con VLC. Fai clic su "Salva", quindi premi il pulsante "Start" per comprimere il file VLC video.
Vedere anche:
Sbloccare l'efficienza: come comprimere facilmente un video per l'e-mail
I 9 migliori strumenti di compressione video gratuiti da non perdere MAI
Sebbene VLC Media Player non supporti direttamente il taglio o il ritaglio dei video, puoi tagliare i contenuti video registrando solo le parti importanti o necessarie del video con la funzione Registra. In questo modo, puoi comprimere le dimensioni del video con VLC senza perdere qualità.
Ecco come comprimere i video con VLC tagliando o tagliando le parti non necessarie.
Passaggio 1. Carica il video su VLC.
Passaggio 2. Fai clic sulla scheda "Visualizza" su VLC, quindi fai clic su "Controlli avanzati". Un'altra barra degli strumenti apparirà in basso.
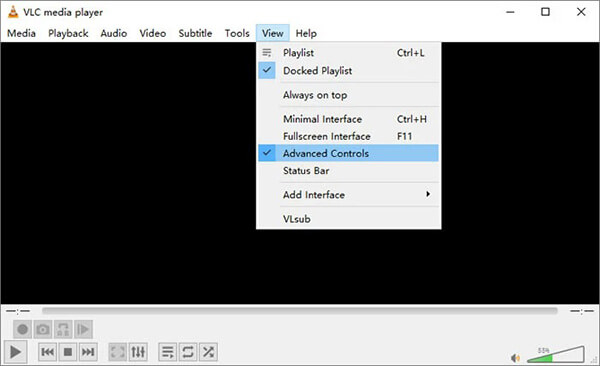
Passaggio 3. Riproduci il video. In alternativa, scorri il video fino al punto iniziale in cui desideri tagliare.
Passaggio 4. Fare clic sul pulsante rosso di registrazione nel punto iniziale che si desidera mantenere e fare nuovamente clic su di esso nel punto finale. Questo taglierà automaticamente il video e lo salverà come nuovo video sul tuo dispositivo. Il nuovo video sarà di dimensioni inferiori rispetto a quello originale.
Mentre VLC Media Player è uno strumento efficiente per la compressione video, altre opzioni come Clideo e Video Converter Ultimate offrono impostazioni più avanzate per ridurre le dimensioni del video. Questa sezione illustra come comprimere i video con le alternative a VLC.
Video Converter Ultimate è un'alternativa collaudata alla compressione video VLC utilizzata da milioni di persone in tutto il mondo. Offre funzioni di compressione, conversione e modifica per file video in più formati senza perdere la qualità del file.
Come VLC, Video Converter Ultimate è disponibile per utenti Mac e Windows . Sono anche scaricabili e funzionali su un desktop. Tuttavia, la differenza principale è che Video Converter Ultimate offre funzionalità di compressione video più dedicate. Inoltre, è veloce e può offrire la compressione in batch, risparmiando tempo ed energia. Alcune caratteristiche chiave di Video Converter Ultimate sono le seguenti:
Ecco come utilizzare questa alternativa alla compressione video VLC per comprimere i tuoi video.
01Scarica, installa e avvia Video Converter Ultimate sul tuo computer.
02Nel menu principale, fai clic su "Casella degli strumenti", quindi premi il pulsante "Compressore video". Fai clic sulla sezione rettangolare per aggiungere il video.

03Nella finestra Compressore video, personalizza il nome, il bitrate, la risoluzione, le dimensioni e il formato di output del file video.
04Fai clic sul pulsante "Anteprima" per visualizzare l'anteprima del file video prima della compressione. Una volta che sei soddisfatto delle impostazioni, fai clic su "Comprimi" per ridurre le dimensioni del video.
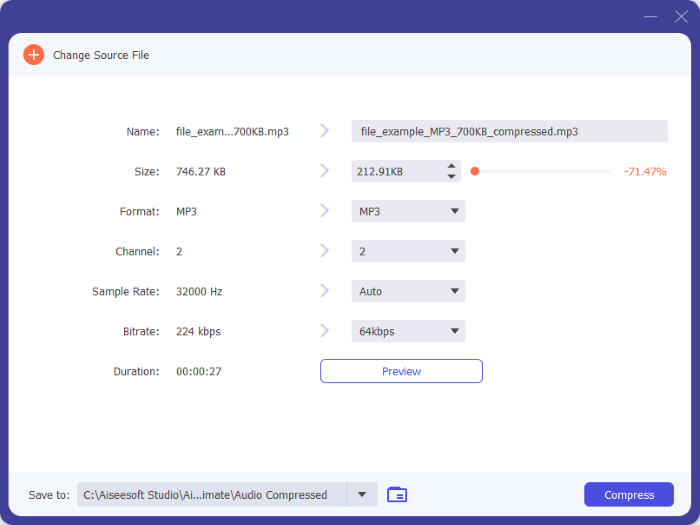
Potrebbe piacere:
Scatena la velocità fulminea: guida definitiva per comprimere i file MOV
Una guida completa per comprimere i file MP3 [online e offline]
Clideo è un'alternativa al compressore video VLC online in grado di comprimere file video di grandi dimensioni senza perdere qualità. Come VLC, Clideo è compatibile con diversi formati di file come WMV, MOV, VOB, AVI e MP4. Ecco come comprimere i video con Clideo.
Passaggio 1. Vai alla pagina di compressione video online di Clideo.
Passaggio 2. Fai clic sul pulsante "Scegli file" per aggiungere il video che desideri ridurre di dimensioni.
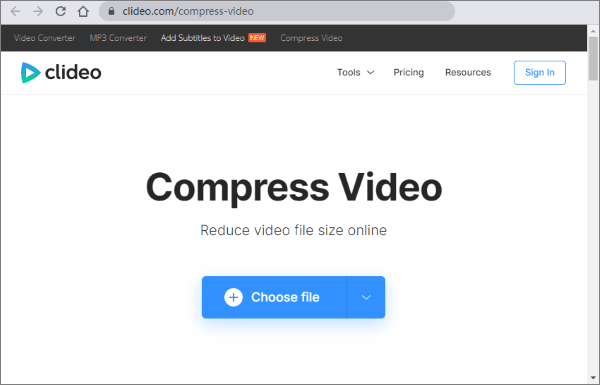
Passaggio 3. Scegli una delle tre impostazioni di compressione video: "Base", "Forte" o "Superba".
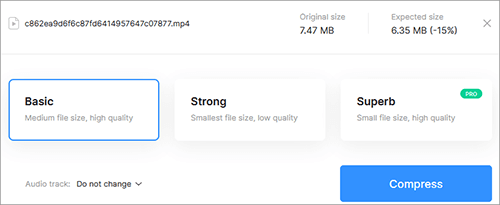
Passaggio 4. Infine, fai clic su "Comprimi" per ridurre le dimensioni del file.
VLC Media Player è davvero un potente strumento per la compressione video. Se hai requisiti semplici e desideri ridurre le dimensioni del video senza modifiche complesse, VLC è il tuo strumento di riferimento. Tuttavia, per esigenze di compressione più avanzate, prendi in considerazione l'utilizzo di alternative come Video Converter Ultimate.
Sia che tu scelga Video Converter Ultimate o l'opzione VLC per ridurre le dimensioni del video, l'obiettivo finale è quello di raggiungere il giusto equilibrio tra qualità video e dimensioni del file. Scarica Video Converter Ultimate ed esegui una compressione migliore e più incentrata sulla qualità rispetto alla compressione video VLC.
Articoli Correlati:
Semplifica i media: tecniche esperte per ridurre le dimensioni dei file MP4 su Mac
Come comprimere i video per il caricamento su YouTube [Strumenti offline e online]
Come ridurre le dimensioni dei file MP4 senza perdere qualità [7 semplici modi]
I 6 migliori compressori MP4: riduci le dimensioni dei file senza compromettere la qualità
Come comprimere un file per risparmiare spazio senza perdere qualità? [Caldo]

 Suggerimenti video e audio
Suggerimenti video e audio
 Masterizzazione della compressione video VLC: come comprimere i video con VLC
Masterizzazione della compressione video VLC: come comprimere i video con VLC