
Semplifica i media: tecniche esperte per ridurre le dimensioni dei file MP4 su Mac

I dischi rigidi sovraffollati e le dimensioni gigantesche dei file video possono essere un vero mal di testa, soprattutto per gli utenti Mac che lavorano spesso con i file video. Ma non preoccupatevi, la soluzione sta nella compressione video. Questo articolo ti guiderà attraverso il processo di riduzione delle dimensioni dei file MP4 su Mac, aiutandoti a risparmiare spazio senza compromettere la qualità.
Video Converter Ultimate è un compressore video Mac molto popolare e utilizzato. Fortunatamente, Video Converter Ultimate può funzionare anche per gli utenti Windows . Il compressore di file video è compatibile con diversi formati di file per video e audio. Può comprimere i file video Mac in modo significativo senza influire sulla qualità del video.
Caratteristiche di Video Converter Ultimate:
Ecco una guida generale su come comprimere i file video su Mac utilizzando Video Converter Ultimate.
01Scarica, installa ed esegui Video Converter Ultimate sul tuo dispositivo Mac . Fai clic su "Toolbox" dal menu principale e premi il pulsante "Compressore video".

02Vai alla finestra Compressore video per personalizzare il nome del file, il formato di output, le dimensioni, il bitrate e la risoluzione.
03Fare clic su "Anteprima" per visualizzare l'anteprima del file video prima della riduzione delle dimensioni. Quindi, fai clic su "Comprimi" per ridurre le dimensioni del video.

Per saperne di più:
I 6 migliori compressori MP4: riduci le dimensioni dei file senza compromettere la qualità
Come ridurre le dimensioni dei file MP4 senza perdere qualità [7 semplici modi]
MacBook dispone di diversi strumenti integrati che possono aiutarti a comprimere i file su un MacBook. Con questi compressori di file integrati, non è necessario scaricare alcun software o utilizzare un compressore di file video Mac online. Scopri come utilizzare questi strumenti integrati per comprimere i file video su Mac.
QuickTime Player è un lettore multimediale che può essere utilizzato anche per modificare ed esportare video in una varietà di formati. È un registratore dello schermo Mac integrato che puoi anche scaricare se non lo hai sul tuo dispositivo Mac . Per comprimere un video utilizzando QuickTime Player, procedi nel seguente modo:
Passaggio 1. Apri QuickTime Player sul tuo Mac. Fai clic su "File" nella barra dei menu e seleziona "Apri file" per scegliere il video che desideri comprimere.

Passaggio 2. Fai di nuovo clic su "File" e scegli "Esporta come" per esportare il video.
Passaggio 3. Scegli un'opzione di risoluzione e qualità per comprimere il video. Fai clic su "Salva" per esportare il video compresso.
iMovie è un software di editing video preinstallato su Mac e offre semplici opzioni di compressione video. Ecco come comprimere i file video su Mac.
Passaggio 1. Apri iMovie sul tuo Mac. Fai clic su "File" nella barra dei menu e seleziona "Importa media" per scegliere il video che desideri comprimere.
Passaggio 2. Trascina il file video sulla timeline nella parte inferiore dello schermo.
Passaggio 3. Fai clic su "File" nella barra dei menu e seleziona "Condividi", quindi "File" per esportare il video.
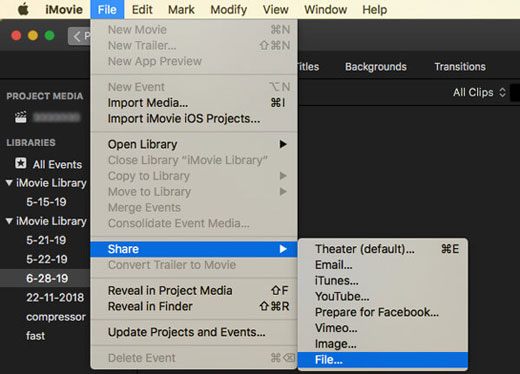
Passaggio 4. Scegli un'opzione di risoluzione e qualità per comprimere il video. Fare clic su "Avanti" per esportare il video compresso.
Vedere anche:
I 10 migliori compressori audio per comprimere l'audio senza perdere la qualità
Se non si desidera scaricare alcun compressore di file Mac esterno o utilizzare le funzionalità integrate, è possibile utilizzare i compressori di file online. Non mancano i compressori video Mac online. Tuttavia, nonostante la loro praticità, i compressori di file video online per Mac potrebbero essere limitati in termini di funzionalità e caratteristiche. Inoltre, poiché sono basati sul web, non sono sicuri come i compressori di file video dedicati come Video Converter Ultimate.
Continua a leggere per scoprire come ridurre le dimensioni dei file video su Mac utilizzando un assortimento di applicazioni online.
Clideo è un compressore di file video Mac online, il che significa che non è necessario installare alcun software per ridurre le dimensioni dei file MP4 sul Mac. Sfortunatamente, Clideo non è il miglior compressore di file video Mac se stai comprimendo video superiori a 500 MB.
Tuttavia, è facile da usare e ti aiuta a comprimere le dimensioni dei file video con pochi semplici clic. Ecco come ridurre le dimensioni dei file su Mac utilizzando Clideo.
Passaggio 1. Apri Clideo Video Compressor, quindi fai clic sul menu a discesa accanto a "Scegli file" per scegliere come caricare il tuo file video di grandi dimensioni.

Passaggio 2. Clideo comprime automaticamente il video senza alcuna opzione di personalizzazione. Fare clic su "Download" per accedere al file compresso.

Sebbene non sia un compressore di file video online, Handbrake è probabilmente uno dei compressori di file più popolari disponibili per tutti gli utenti, compresi gli utenti Mac . È un software gratuito e open source che offre la compressione video, anche se con un'interfaccia un po' goffa.
Handbrake offre una scelta di predefiniti di compressione video che puoi sfruttare per ottenere i migliori risultati di codifica video. Ecco come comprimere i file video per Mac usando Handbrake.
Passaggio 1. Scarica, installa e avvia Handbrake sul tuo dispositivo Mac . Fare clic su "Sorgente" nell'angolo in alto a sinistra dell'interfaccia del programma per aggiungere il file che si desidera comprimere.
Passaggio 2. Nella scheda della destinazione, fai clic su "Sfoglia". Personalizza il nome del file di output e la cartella di destinazione. Fare clic su "Salva" per confermare.
Passaggio 3. Impostare il formato del file di output nelle impostazioni di output. Scegli il codec video dall'elenco delle opzioni fornite. Personalizza altre impostazioni, tra cui frame rate e bitrate.
Passaggio 4. Nella barra in alto, fai clic su "Impostazioni immagine" per modificare le dimensioni o la risoluzione del fotogramma del video. Quindi, fai clic su "Avvia" per iniziare il processo di compressione video.
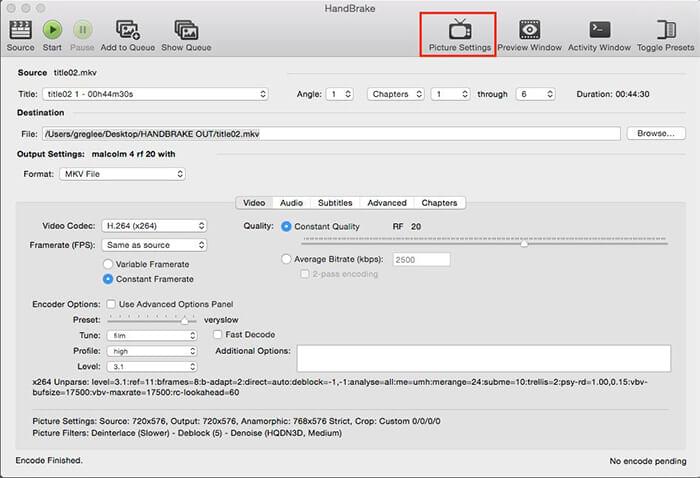
Da non perdere:
Padroneggia l'arte della compressione video: 4 modi per comprimere i video per Discord
Come comprimere un video senza perdere qualità? [Produttivamente]
Come Handbrake, VLC è un'app di terze parti e non è interamente un compressore di video online. VLC è una popolare applicazione open source comunemente utilizzata come lettore multimediale su più sistemi operativi, inclusi Mac e Windows.
Oltre a utilizzare VLC per riprodurre più formati di file, puoi anche utilizzare VLC per ridurre le dimensioni dei file video su Mac. Poiché VLC è uno strumento molto popolare tra la maggior parte degli utenti Windows e Mac , ci sono buone probabilità che tu l'abbia già scaricato e installato sul tuo Mac.
Ecco una guida su come ridurre le dimensioni di un file video su Mac utilizzando VLC.
Passaggio 1. Avvia VLC sul tuo Mac. Sfoglia il tuo dispositivo per il tuo video e fai clic con il pulsante destro del mouse su di esso.
Passaggio 2. Vai alla scheda "File", quindi scorri verso il basso e fai clic su "Converti/Trasmetti".
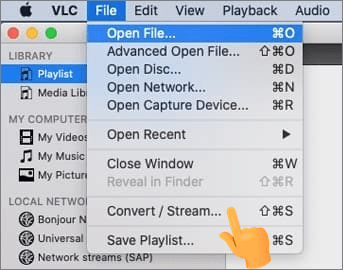
Passaggio 3. Fai clic sul menu a discesa "Scegli profilo" per selezionare uno dei profili video predefiniti disponibili. Sebbene facoltativo, fai clic su "Personalizza" per modificare la risoluzione video, il bitrate, il codec e altri parametri.
Passaggio 4. Fare clic su "Salva come file".
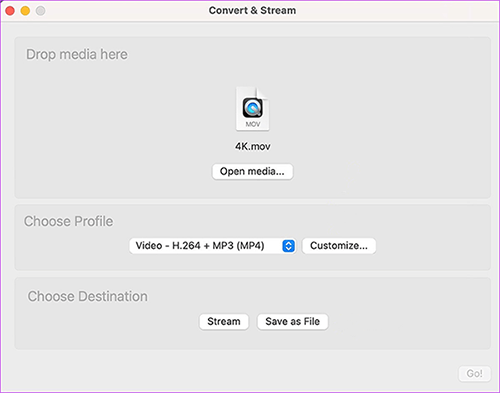
Passaggio 5. Fare clic su "Sfoglia" e impostare la cartella di destinazione.
FreeConvert è un compressore di file video online basato sul web. Poiché è basato sul Web, può funzionare su qualsiasi browser Web, il che significa che può funzionare su qualsiasi sistema operativo, incluso Mac. FreeConvert consente caricamenti fino a 1 GB, il che significa che non sarà affidabile se desideri comprimere video più grandi sul tuo Mac. Tuttavia, la sua interfaccia utente piuttosto semplice e la facilità d'uso compensano il suo aspetto negativo.
Ecco come utilizzare FreeConvert per ridurre le dimensioni dei file video su Mac.
Passaggio 1. Visita FreeConvert tramite il tuo browser web. Fai clic su "Scegli file" per selezionare e aggiungere un file video sul tuo Mac.
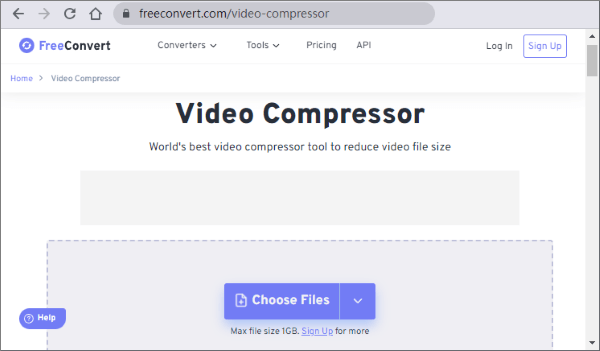
Passaggio 2. Fai clic sull'ingranaggio "Impostazioni" accanto ad esso per modificare le impostazioni del video. Fai clic su "Applica impostazioni" e seleziona "Comprimi ora" per caricare il video e iniziare la compressione.
Passaggio 3. Una volta terminato, fai clic su "Download" per salvare il file compresso sul tuo Mac o cloud storage.
Potrebbe piacere:
Come convertire un file AVI in MP4? Risolto in 5 modi efficaci
I 9 migliori strumenti di compressione video gratuiti da non perdere MAI
Online Converter può aiutarti a comprimere i tuoi video su Mac senza scaricare software o programmi esterni. Supporta più formati video, tra cui MP4, WMV, MOV, MKV, M4V, AVI, ecc. Per comprimere i video sul tuo Mac utilizzando Online Converter:
Passaggio 1. Visita la pagina web di Online Converter. Fai clic su "Scegli file" per aggiungere il video che desideri comprimere.
Passaggio 2. Modifica la dimensione del video desiderata e seleziona la qualità audio desiderata dal menu a discesa in basso. Fai clic su "Converti" per comprimere il video.
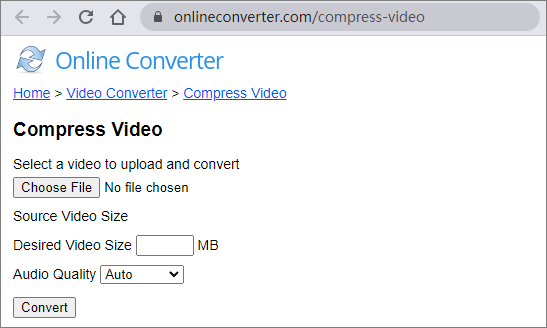
VideoCandy è un editor video online gratuito che puoi utilizzare per ridurre le dimensioni dei file video e preservare la qualità dei file. Puoi usare VideoCandy per unire video, riprodurre video in loop, ruotare video, ecc.
Segui questi passaggi per comprimere i video su Mac utilizzando questo compressore online.
Passaggio 1. Apri la pagina Video Compressor di Video Candy. Fai clic su "AGGIUNGI FILE" per aggiungere il file dal tuo Mac.
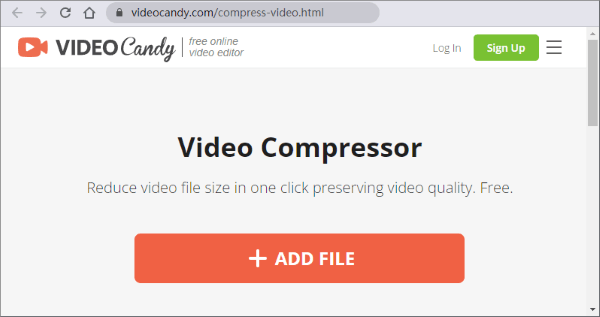
Passaggio 2. Tocca "Scarica file" o fai clic su una delle funzioni sottostanti per procedere.
Nell'era moderna della creazione di contenuti e dell'editing video, avere un compressore video Mac affidabile può farti risparmiare tempo, denaro e fatica. Ci sono molti strumenti disponibili online e offline per aiutarti a ridurre le dimensioni dei file video su Mac.
Da un lato, puoi utilizzare funzionalità integrate come QuickTime e iMovie per comprimere i tuoi video su Mac. D'altra parte, puoi provare app di terze parti online e offline come VLC, Clideo, ecc.
Tuttavia, se desideri un risultato di compressione video accurato, Video Converter Ultimate è il miglior compressore video Mac . È una soluzione dedicata e completa per aiutarti a comprimere video di grandi dimensioni. Scarica e installa Video Converter Ultimate per iniziare a ridurre le dimensioni dei file MP4 su Mac oggi stesso.
Articoli Correlati:
Converti M4V in MP4 in 6 semplici metodi online e offline [Hot]
Converti VOB in MP4 in pochi clic [Suggerimenti e trucchi degli esperti]
Rivoluziona i media: i migliori strumenti per la conversione da M4A a MP4
Come convertire video 4K in 1080P senza perdere qualità
Come convertire i video dell'iPhone in MP4 senza perdita di qualità in 7 modi?
I 12 migliori software di conversione video per Windows 11/10/8/7 (gratuiti e a pagamento)

 Suggerimenti video e audio
Suggerimenti video e audio
 Semplifica i media: tecniche esperte per ridurre le dimensioni dei file MP4 su Mac
Semplifica i media: tecniche esperte per ridurre le dimensioni dei file MP4 su Mac