
Oltre la cornice: come estrarre i sottotitoli da MKV come un professionista

I sottotitoli offrono un ottimo modo per migliorare l'efficacia di un video. Consentono agli spettatori di avere una comprensione più profonda e chiara del contenuto video. L'estrazione dei sottotitoli dai file MKV (Matroska Video) è un'abilità preziosa che può sbloccare un mondo di possibilità sia per i creatori di contenuti che per gli appassionati. Potresti voler estrarre alcuni sottotitoli da un video per usarli sui tuoi video clip. Ma come si può fare? Continua a leggere e scopri come estrarre i sottotitoli dai file video MKV.
MKVToolnix è un software di estrazione MKV SRT open-source utilizzato insieme a MKVExtractGUI-2. Il software è uno degli strumenti di estrazione dei sottotitoli grazie alle sue capacità uniche, come l'estrazione dei sottotitoli, la divisione e l'unione dei file video MKV. Inoltre, questo software non ha un prezzo ed è quindi adatto agli utenti che vogliono giocare con le sue capacità. MKVToolnix estrae i sottotitoli da un video come mostrato di seguito:
Passaggio 1. Visita il sito Web ufficiale di MKVToolNix e scarica e installa lo strumento sul tuo PC. Successivamente, scarica il "MKVExtractGUI-2.exe", incollalo nella cartella MKVToolnix e avvialo.
Passaggio 2. Trascina e rilascia il tuo video MKV nell'area di input dell'editor o sfoglia i file dal tuo computer. L'applicazione MKVToolnix troverà e visualizzerà automaticamente i sottotitoli del file video MKV nella sezione di input.
Passaggio 3. Seleziona la cartella "Destinazione" per conservare i file dei sottotitoli estratti. Successivamente, scegli il sottotitolo che desideri estrarre dal file video selezionando le caselle di controllo accanto a ciascuna opzione.
Passaggio 4. Seleziona il formato del file di output come "SRT" dal pulsante del menu a discesa "Formati capitolo" e premi il pulsante "Estrai" per estrarre e salvare i sottotitoli.
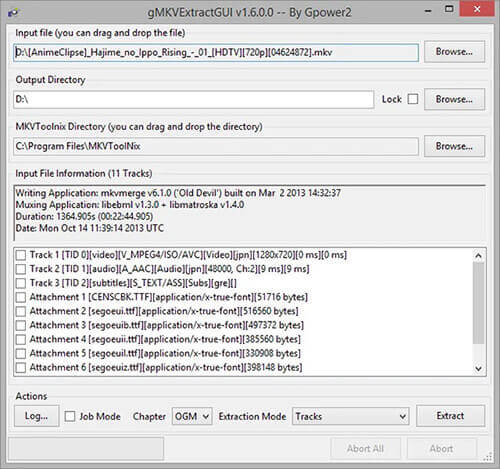
Passaggio 5. Per accedere ai file dei sottotitoli estratti, vai alla cartella "Destinazione" sul dispositivo scelto.
Per saperne di più:
I migliori compressori video del 2023: una recensione completa
I 12 migliori software di conversione video per Windows 11/10/8/7 (gratuiti e a pagamento)
KEEVI è una piattaforma di editing video basata sul web che fornisce funzionalità di editing video senza pari come l'estrazione di sottotitoli, l'aggiunta di adesivi, animazioni, transizioni, ecc. Con KEEVI, puoi rimuovere i sottotitoli da un video MKV e scaricarli sul tuo computer in SSA, VTT, SRT, ASS e altri formati. Segui i passaggi seguenti e scopri come estrarre i sottotitoli da un file video MKV utilizzando KEEVI:
Passaggio 1. Apri il tuo browser preferito e vai al sito web di KEEVI. Premi il pulsante "Sfoglia" e segui le istruzioni per importare il tuo file video MKV nell'interfaccia dell'editor KEEVI. Facoltativamente, è possibile trascinare il file video MKV e rilasciarlo nell'interfaccia Aggiungi video.
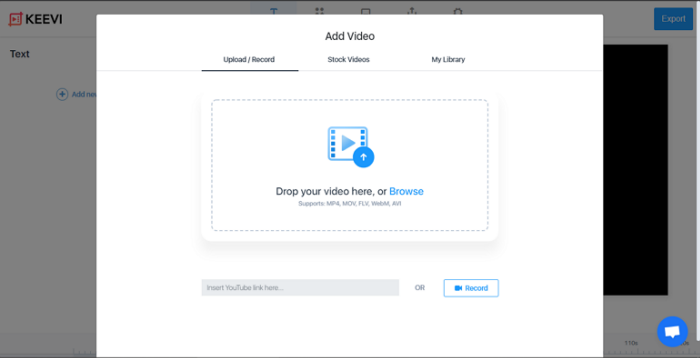
Passaggio 2. Il file video caricato verrà suddiviso in una timeline con traccia audio, video e sottotitoli. Ora vai alla scheda "Sottotitoli" situata nella parte superiore dell'interfaccia dell'editor video e apri i controlli.
Passaggio 3. Premi il pulsante "Opzioni" per visualizzare le opzioni incluse, come transizioni, download di sottotitoli, stili di sottotitoli ed elimina tutto.
Passaggio 4. Seleziona il formato di output dei sottotitoli, ad esempio .srt, .ass, .vtt, ecc. formati.
Passaggio 5. Premi il pulsante "Scarica sottotitoli" per avviare l'estrazione dei sottotitoli dal file video MKV caricato.
Vedere anche:
I 6 migliori compressori di file online per una compressione facile e veloce
[Guida completa] Come migliorare la qualità video in 6 modi
Con FlexClip, puoi copiare automaticamente i sottotitoli da un video MKV e salvarli sul tuo computer in vari formati come .vtt, .srt o .txt. Basta seguire i semplici passaggi per ottenere i sottotitoli da un video MKV utilizzando con FlexClip:
Passaggio 1. Apri il browser, vai al sito Web di FlexClip, premi il pulsante "Inizia ora" e aggiungi il file video MKV.
Passaggio 2. Fai clic sull'icona "+" per aggiungere il file video MKV alla timeline di estrazione dei sottotitoli.
Passaggio 3. Fai clic sull'icona del menu "Sottotitoli" nella barra degli strumenti sul lato sinistro dello schermo e premi la scheda "Sottotitoli AI automatici" per avviare la generazione automatica dei sottotitoli dal file video MKV.
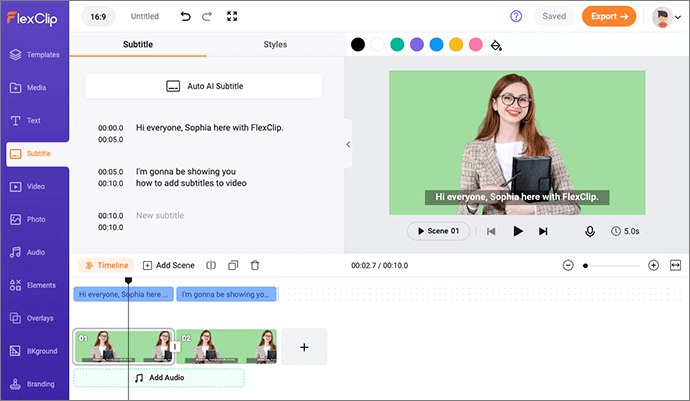
Passaggio 4. Quando viene visualizzata la pagina dei sottotitoli automatici, scegli la lingua e il contenuto per avviare l'estrazione. Seleziona il genere di sottotitoli preferito tra gli stili forniti e premi il pulsante "Genera" per iniziare la procedura di estrazione.
Passaggio 5. Attendi la fine del processo. Scegli il formato dei sottotitoli come SRT e fai clic sull'icona "Download" per memorizzare i sottotitoli video MKV sul PC.
Da non perdere:
Come mettere i video su iPhone? [Risolto con 5 modi]
Tagliare i bordi: come ritagliare i video su Windows 10/11?
VideoProc è un potente strumento di editing video per Windows e Mac utenti che desiderano estrarre SRT da video MKV. VideoProc ti consente di tagliare, ritagliare, unire, ruotare e aggiungere effetti video/testo/filigrane. Di seguito è riportato come utilizzare VideoProc per rimuovere i sottotitoli da un video MKV:
Passaggio 1. Scarica, installa e avvia VideoProc sul tuo computer.
Passaggio 2. Premi l'icona "Video" per caricare il file video MKV sull'applicazione VideoProc.
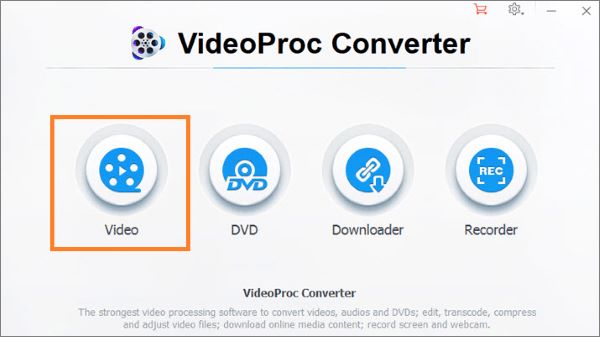
Passaggio 3. Individua e seleziona la scheda "ToolBox" nella parte inferiore dell'interfaccia dell'applicazione.
Passaggio 4. Scegli l'opzione "Esporta sottotitoli" mescolando utilizzando l'icona "Freccia". Successivamente, seleziona il formato di output preferito per i sottotitoli e premi il pulsante "Fine" nell'angolo in basso a destra dello schermo.
Passaggio 5. Scegli la posizione in cui salvare i sottotitoli estratti sul tuo dispositivo. Per fare ciò, premi il pulsante "Sfoglia" e scegli la cartella "Destinazione" dalla finestra di dialogo che verrà visualizzata. Successivamente, premi il pulsante "Esegui" per completare la procedura.
Subtitle Edit è un software di editing video open-source. Viene utilizzato per creare, tradurre, sincronizzare, modificare, convertire ed estrarre i sottotitoli. Il software offre circa 35 lingue e può leggere e transcodificare più di 300 formati di sottotitoli come ABC iview, SubRip, Avid, Adobe Encore, ecc. Inoltre, puoi sincronizzare i sottotitoli utilizzando un film insieme alla sua forma d'onda e alla sincronizzazione visiva. Segui i passaggi seguenti per sapere come estrarre i sottotitoli da un file video MKV:
Passaggio 1. Passa a "Modifica sottotitoli" su "GitHub", scarica, installa e avvia l'applicazione sul tuo PC. È compatibile con i sistemi operativi Windows e Linux.
Passaggio 2. Trascina e rilascia il tuo file video MKV nell'area di modifica. Una volta fatto, tutti i sottotitoli incorporati nel file video MKV saranno leggibili dallo strumento.
Passaggio 3. Vai alla scheda "File" nell'angolo in alto a sinistra dell'interfaccia dell'applicazione, seleziona "Salva con nome" e digita il nome del sottotitolo. Scegli il formato dei sottotitoli e la posizione di archiviazione dei file e premi il pulsante "Salva" per salvare il file dei sottotitoli estratti sul tuo computer.
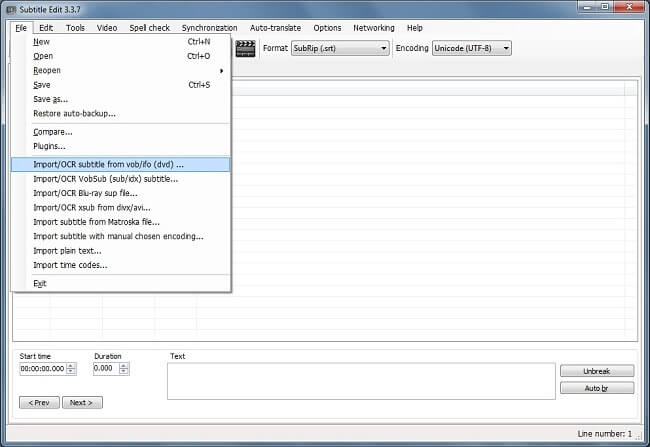
Potrebbe piacere:
Come convertire video 4K in 1080P senza perdere qualità
[Software per vlog] 11 migliori software di editing di vlog per gli amanti dei vlog
I sottotitoli del video sono molto utili. Consentono alle persone che non possono sentire di godersi un video fornendo traduzioni testuali dei dialoghi del video. Ma alcuni video non hanno i sottotitoli. Forse vuoi sapere come aggiungere i sottotitoli ai video. Il metodo migliore per aggiungere sottotitoli a un file video è utilizzare un'applicazione di editing video professionale.
Esiste un ampio pool di applicazioni di editing video sul mercato e la scelta dello strumento migliore può richiedere molto tempo e fatica. Tra gli strumenti di editing video disponibili, l'applicazione Video Converter Ultimate ha stabilito un precedente con funzionalità di editing video senza pari. È un'applicazione di editor video all-in-one per la conversione di video, l'aggiunta di sottotitoli video, la modifica di video, ecc. E supporta oltre 1000 formati di file. Questa applicazione è un'applicazione di editor video e audio quasi perfetta che è stata provata e testata da milioni di persone in tutto il mondo.
Fai clic sul pulsante qui sotto per scaricare la versione di prova gratuita di Video Converter Ultimate.
Di seguito è riportato come aggiungere i sottotitoli a un video utilizzando l'applicazione Video Converter Ultimate:
01Vai al sito Web ufficiale, scarica, installa e avvia Video Converter Ultimate. Quindi registrati con la tua e-mail, attiva inserendo il codice inviato via e-mail e fai clic su "Attiva".
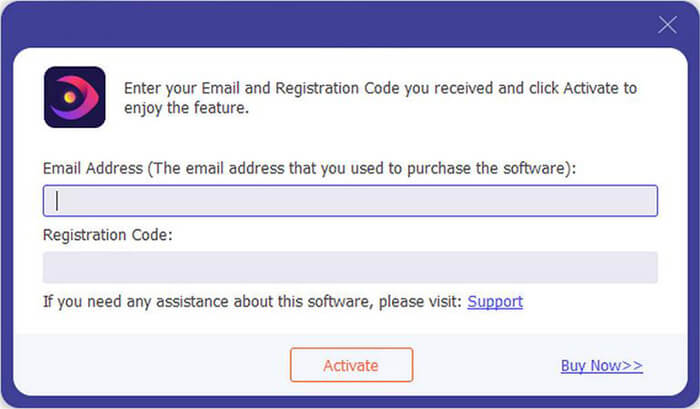
02Nella finestra Modifica, trova "Sottotitolo", importa il file (.srt; .ssa; .ass) utilizzando il pulsante "+", quindi regola il carattere, il colore, la posizione, l'opacità, il ritardo e il contorno.
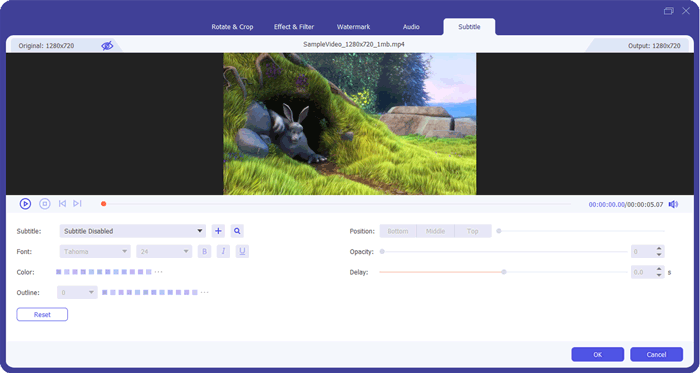
03Premere "OK" per confermare e salvare le modifiche.
È possibile estrarre i sottotitoli da un file video utilizzando i metodi discussi sopra. Tuttavia, se desideri aggiungere sottotitoli ai video, ti consigliamo di utilizzare l'applicazione Video Converter Ultimate in quanto è facilmente utilizzabile, supporta una vasta gamma di formati di file, super veloce e affidabile.
Articoli Correlati:
Studio comparativo del regolatore di velocità video per una riproduzione senza interruzioni
I 10 migliori compressori audio per comprimere l'audio senza perdere la qualità
Utile editor video Picture in Picture: crea facilmente video PIP
Masterizzazione della compressione video VLC: come comprimere i video con VLC
Come modificare i file audio? [Un tutorial pratico sull'editing audio]
Come ingrandire un video con facilità: una guida passo passo

 Suggerimenti video e audio
Suggerimenti video e audio
 Oltre la cornice: come estrarre i sottotitoli da MKV come un professionista
Oltre la cornice: come estrarre i sottotitoli da MKV come un professionista