Googleドライブは、様々なデバイスからファイルを便利に保存・アクセスできる、非常に便利なクラウドストレージサービスです。しかし、Googleドライブからファイルを不用意に削除すると、ファイルを永久に失ってしまう可能性があります。
幸いなことに、Googleドライブには失われたファイルを復元するための方法がいくつか用意されていますが、それはファイルが削除された状況によって異なります。Googleドライブから削除されたファイルを復元したい場合は、ぜひ私たちにお任せください。
Googleドライブでファイルを削除しても、すぐに完全に削除されるわけではなく、ゴミ箱に移動されます。ゴミ箱内のファイルは、手動で空にしない限り、30日後に自動的に消去されます。そのため、削除したファイルを復元したい場合は、まずゴミ箱にまだ残っているかどうかを確認してください。まだ残っている場合は、ゴミ箱から直接復元できます。Googleドライブから写真などの削除されたファイルを復元する具体的な手順は次のとおりです。
ステップ 1. Web 上のGoogle ドライブにログインし、左側の「ゴミ箱」をクリックします。
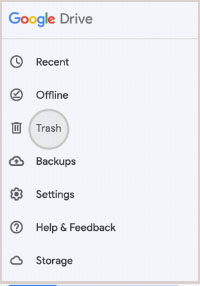
ステップ2. 復元したいファイルをクリックし、上部の「復元」アイコンをクリックします。これでファイルが元の場所に戻ります。
ファイルがゴミ箱から完全に削除されている場合、前述の方法では復元できません。ただし、Google TakeoutまたはGoogle Vaultを使用して以前にファイルをバックアップしている場合は、バックアップから復元できる可能性があります。Googleドライブのファイルの復元方法は、バックアップに使用したツールによって異なります。
Google Takeoutを使用すると、Googleドライブにあるすべてのファイルを圧縮ファイルにエクスポートできます。エクスポートしたファイルは、ローカルパソコン、クラウドストレージ、Dropbox、OneDrive、Boxなど、任意の場所に保存できます。誤って削除したり破損したりするのを防ぐため、Google Takeoutを使用して定期的にファイルをバックアップすることをお勧めします。Google Takeoutで作成したバックアップを使用して削除したファイルを復元したい場合は、以下の手順に従ってGoogleドライブから削除されたドキュメントを復元できます。
ステップ1. Google Takeoutのウェブサイトにアクセスします。復元したいGoogleドライブのファイルに関連付けられているGoogleアカウントでログインします。
ステップ 2. メイン ページで、「すべて選択解除」をクリックして、すべてのサービスを選択解除します。
ステップ3. 下にスクロールして、サービスリストから「ドライブ」を見つけます。「ドライブ」の横にあるチェックボックスをオンにして選択します。
ステップ4. 「すべてのドライブデータを含める」をクリックして、バックアップに含めるデータを指定します。「ドライブ」が選択されていることを確認してください。下にスクロールして「次へ」をクリックします。
ステップ5. バックアップのファイル形式と配信方法を選択します。ダウンロードリンクをメールで受け取るか、クラウドストレージサービスにバックアップを追加するかを選択できます。
ステップ6. 「エクスポートを作成」をクリックします。Googleがエクスポート用のファイルを準備し、エクスポートの準備が完了すると通知が表示されます。
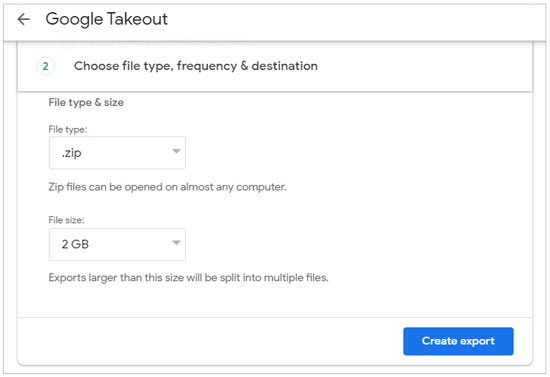
ステップ7. バックアップファイルをダウンロードするか、提供されているリンクからアクセスします。バックアップからファイルを抽出し、復元したいファイルを探します。
注: Google Takeout では特定の時点でのファイルのスナップショットが作成されるため、バックアップ後に行われた変更は含まれないことに注意してください。
Google Vault を使用すると、Google ドライブ内のファイルのアーカイブと管理(ファイルの検索、保持、エクスポート、削除など)が可能です。G Suite ユーザーで管理者の方は、過去 25 日以内にゴミ箱から削除されたファイルを、G Suite 管理コンソールまたは管理者として Google ドライブから復元できます。以下は、Google ドライブから完全に削除されたファイルを復元する方法の手順です。
ステップ 1. Google 管理コンソールにサインインし、コンソールの「ユーザー」アイコンをクリックします。
ステップ 2. データを復元する必要があるユーザー名を選択し、右側の省略記号アイコンをクリックします。
ステップ 3. ポップアップ ボックスから「データの復元」オプションを選択します。
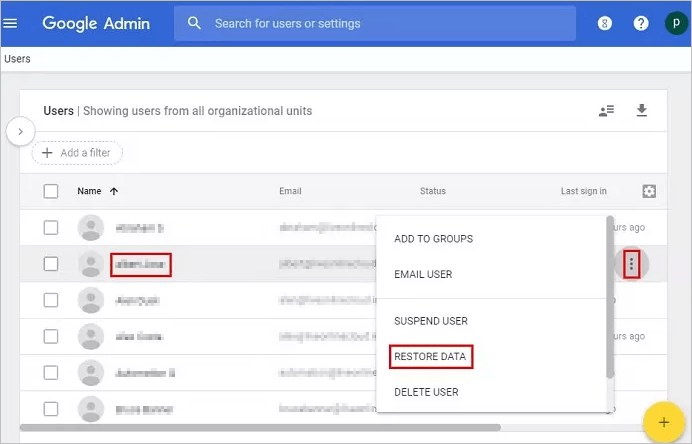
ステップ4. 必要な日付範囲を指定し、アプリケーションとしてドライブを指定します。「復元」をクリックします。
ステップ1. Google管理コンソールにログインします。「アプリケーション」を探して選択します。
ステップ 2.「チームドライブの管理」を選択します。
ステップ 3. チームドライブ セクションで、復元するファイルを見つけて、ファイル タブの右側にある [復元] アイコンをクリックします。
ステップ4. ファイルが削除された日付の範囲を選択します。最後に、「データを復元」をクリックします。
ファイルがゴミ箱から完全に削除され、バックアップもない場合は、特定の方法でファイルを復元する必要があります。ただし、この方法はファイルが上書きされていないことが条件となります。つまり、元のファイルを削除した後に新しいファイルをアップロードした場合、削除されたファイルの復元は困難になる可能性があります。このような場合は、Googleドライブの公式サポートに問い合わせてみてください。具体的な手順は以下のとおりです。
ステップ 1. Google ドライブにアクセスし、右上隅にある「ヘルプ」アイコンを見つけて、「お問い合わせ」オプションを選択します。
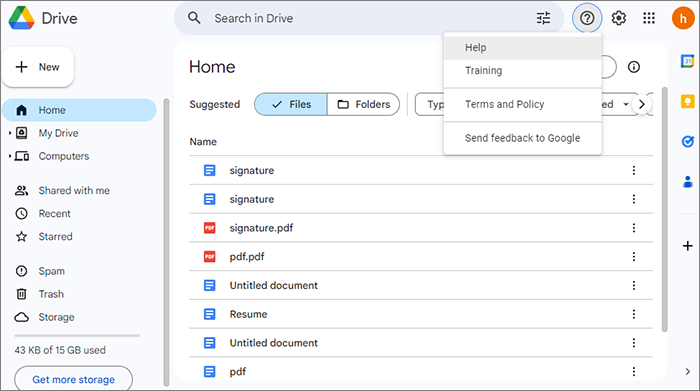
ステップ2. 「お問い合わせ」ページに移動し、問題に該当するオプションを選択し、連絡先情報をお知らせください。復元したいファイルの名前、種類、サイズ、削除日時など、詳細な情報を必ずご記入ください。
ステップ3. 「送信」ボタンを押して、公式サポートチームからの返信をお待ちください。サポートチームはお客様のケースを確認し、ファイルの復旧に向けて尽力いたします。復旧の可能性についてご連絡いたします。
Androidデバイスから削除されたファイルを復元するには、別の方法もあります。それは、データ復元ソフトCoolmuster Lab.Fone for Android(Androidデータ復元)を使うことです。このソフトは、デバイスをスキャンして削除されたデータを探し出すため、バックアップなしでもファイルを復元できます。たとえアクセスできなくても復元できます。さらに、このソフトウェアは連絡先、写真、テキストメッセージ、動画、ドキュメントなど、様々なデータタイプに対応しています。
Coolmuster Lab.Fone for Android(Androidデータ復元)の主な機能
Coolmuster Lab.Fone for Android(Androidデータ復元)を使用してAndroid携帯から削除されたファイルを復元するには、次の手順に従ってください。
01コンピュータにソフトウェアをインストールして開き、データ ケーブルを使用してAndroidスマートフォンをコンピュータに接続します。
02 AndroidでUSBデバッグを有効にします。次のインターフェースで、復元したいファイルを含むファイルの種類を選択します。「次へ」をクリックして続行します。

03メディアファイルのスキャン方法を選択する際は、「クイックスキャン」または「ディープスキャン」モードを選択します。選択が完了したら、「続行」をクリックしてAndroidスマートフォンでデータスキャン処理を開始します。

04クイックスキャンが完了すると、既存のファイルと失われたファイルがすべて左側に分類表示されます。復元したいデータを選択し、「復元」をクリックすると、 Androidスマートフォンからファイルの復元が開始されます。

ビデオガイド
Googleドライブから削除されたファイルを復元するのは、正しい方法と手順さえ知っていれば、それほど難しい作業ではありません。GoogleドライブからAndroidデバイスにファイルをダウンロードした場合、削除されたファイルが上書きされていない限り、 Coolmuster Lab.Fone for Android(Androidデータ復元)を使えば、バックアップなしでファイルを復元できます。
関連記事:
Androidタブレットのデータ復旧: Androidタブレットで削除されたファイルを復元する方法
Androidで削除されたWhatsAppメッセージを回復する3つの方法?





