Googleドライブは、現在利用可能なデータバックアップツールの中で最も信頼性の高いツールの一つです。稀ではありますが、 Googleドライブにデータをバックアップしている際に、Googleドライブが動作しないというエラーが発生することがあります。Googleドライブにデータをバックアップできないと、特に重要なファイルをドライブにアップロードしたい場合、非常にストレスを感じます。
Googleドライブが応答しない問題に遭遇したら、どうすればいいでしょうか?ご心配なく。Googleドライブのエラーを修正する方法はいくつかあります。この記事では、Googleドライブアプリが動作しない問題を解決するための信頼できるテクニックをご紹介します。
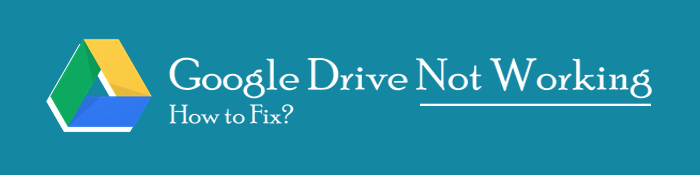
Googleドライブが機能しなくなると、非常にイライラします。そのため、将来同じ問題を回避するために、問題の原因を把握することが不可欠です。以下は、Googleドライブが機能しなくなる一般的な原因です。
Googleドライブが機能しない問題を解決するには、いくつかの方法があります。以下は、最も信頼性の高い解決策の一部です。
前のセクションで説明したように、キャッシュとCookieが多すぎると、読み込んだコンテンツの表示が遅れ、Googleドライブのエラーの原因となる可能性があります。ChromeブラウザのキャッシュとCookieをクリアする手順は以下のとおりです。
ステップ 1. Google Chrome ブラウザを起動し、 [設定]タブに移動します。
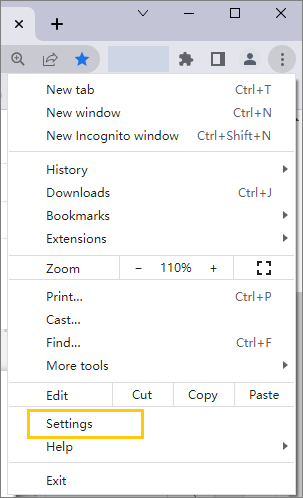
ステップ 2. 「プライバシーとセキュリティ」オプションをタップし、 「閲覧履歴データを消去」ボタンをタップします。
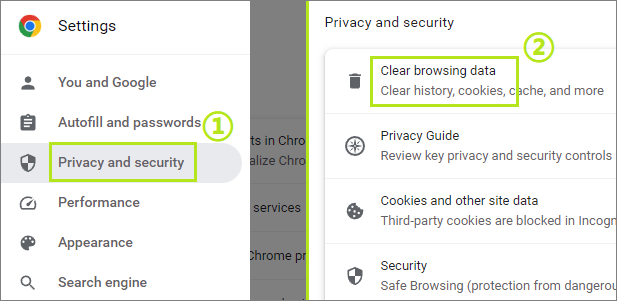
Googleドライブのサービスをウェブアプリケーション経由で使用中にエラーが発生した場合は、シークレットウィンドウを使用してアクセスすることをお勧めします。シークレットウィンドウからGoogleドライブにアクセスする方法は以下の通りです。
ステップ 1. コンピュータの電源を入れ、Chrome ブラウザを起動します。
ステップ2. 携帯電話の画面右上にある3つの点のアイコンをクリックします。利用可能なオプションから「新しいシークレットウィンドウ」を選択すると、新しいプライベートウィンドウが開きます。
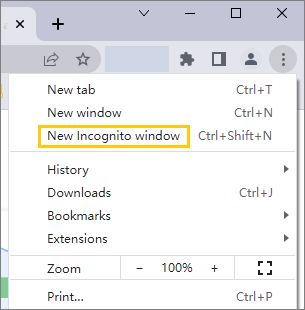
必要であれば、 PCでGoogleドライブからWhatsAppのバックアップを読み込む簡単な方法がいくつかあります。ぜひご覧ください。
ブラウザに拡張機能やプラグインがインストールされているはずです。一部のブラウザ拡張機能やプラグインがGoogleドライブの正常な動作を妨げることをご存知ですか?はい、一部のブラウザ拡張機能やプラグインはGoogleドライブの機能を変更してしまいます。この問題を解決するには、以下の簡単な手順でブラウザのすべての拡張機能を無効にしてください。
ステップ1. パソコンでChromeブラウザを起動します。デバイスの画面右上にある3つの点をクリックし、ドロップダウンメニューから「拡張機能」オプションを選択して、 「拡張機能の管理」ボタンをクリックします。
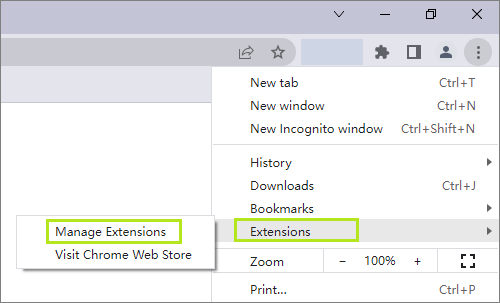
ステップ2. 利用可能なすべての拡張機能を表示する新しい画面が表示されます。拡張機能を無効にするにはボタンをオフにし、完全に削除するには「削除」ボタンをタップしてください。
ブラウザからGoogleドライブにアクセスできない場合は、ブラウザが古い可能性があります。Chromeブラウザのバージョンが古いと、Googleドライブが開かない問題が発生します。ブラウザを更新すると、Googleドライブのトラブルシューティングに役立つ場合があります。
Google Chrome ブラウザを更新する方法は次のとおりです。
ステップ 1. Google Chrome アプリを起動し、画面の右上にある 3 つのドットをタップして、ドロップダウン メニュー リストから[設定]オプションをタップします。
ステップ2. 「Chromeについて」ボタンをクリックすると、ブラウザが利用可能なアップデートを確認します。利用可能なアップデートがある場合は、ブラウザがアップデートを開始します。アップデートが完了するまでお待ちください。
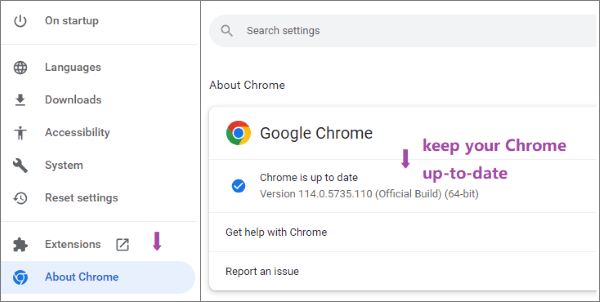
ステップ3. ブラウザを再起動し、Googleドライブを再度使用してみてください。Googleドライブのエラーが解決しない場合は、別の解決策を試してください。
ほとんどの人はデバイスでファイアウォールを有効にしています。しかし、これらのアプリケーションは、googledrive.com が機能しないなど、さまざまな問題を引き起こす可能性があります。以下の手順に従ってファイアウォールを無効にすることができます。
ステップ 1. PC の電源を入れ、キーボードのWindowsキー + Iキーを押し続けます。
ステップ 2. 設定に移動し、 「更新とセキュリティ」オプションをクリックします。
ステップ 3. Windowsセキュリティに移動し、ファイアウォールとネットワーク保護オプションを押します。
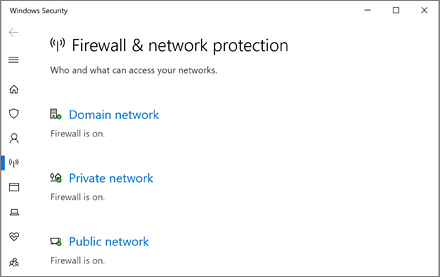
ステップ 4. 使用するネットワークを青色で選択し、ファイアウォールをオフにします。
Googleドライブが動作しなくなった場合は、Googleドライブアカウントを切断して再度ログインしてください。以下の手順に従ってください。
ステップ 1. コンピューターの右下にある Google ドライブのデスクトップ アイコンをタップします。
ステップ 2.歯車アイコンをタップし、 [設定]ボタンをクリックします。
ステップ 3.歯車アイコンをもう一度押して、「アカウントの切断」オプションをクリックします。
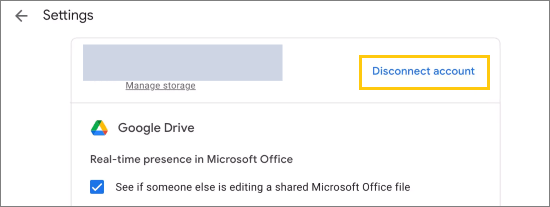
ステップ4. デスクトップ版ドライブを再起動し、Googleドライブアカウントにログインします。その後、もう一度Googleドライブにファイルをアップロードしてみてください。
Chrome ブラウザで Google ドライブが読み込まれない問題を解決するもう 1 つの方法は、オフライン キャッシュ モードをオンにすることです。
注:オフラインモードを有効にする前に、Chromeのフラグ機能が無効になっていることを確認してください。これらは開発中または未完成の機能であり、ブラウジング操作に支障をきたす可能性があります。
Chrome ブラウザでオフライン キャッシュ モードをオンにするには、次の簡単な手順に従ってください。
ステップ 1. Google Chrome の検索バーにchrome://flagsと入力し、 Enterキーをタップします。
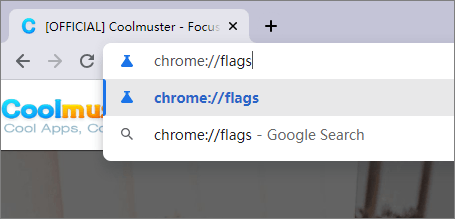
ステップ2. 検索バーに「保存済みコピーを表示」と入力して、「保存済みコピーを表示」という機能を検索します。この機能が見つかったら、 「デフォルト」オプションをタップしてドロップダウンメニューリストにアクセスします。
ステップ 3.オフライン モードを無効にしたので、Google ドライブに再度アクセスして、問題が解決したかどうかを確認できます。
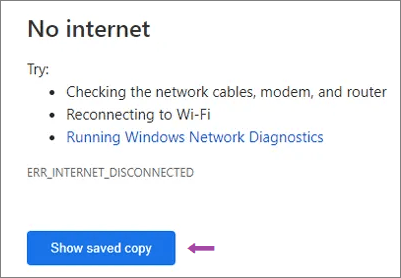
Googleドライブの空き容量を超えるファイルをアップロードしようとすると、正常に動作しない場合があります。ドライブの空き容量を超えるファイルは、常に正常に読み込まれません。Googleドライブの空き容量を確認するには、以下の手順に従ってください。
ステップ1. Googleアカウントにログインし、デバイスの画面右上にある9つの点をクリックします。表示されるオプションから「ドライブ」ボタンをクリックします。

ステップ 2. Google ドライブの利用可能なファイル、使用済み容量、空き容量を示す新しいインターフェースが表示されます。
ステップ3. ファイルのサイズを確認し、使用可能なメモリ領域のサイズと比較します。ファイルが使用可能な領域よりも大きい場合、エラーの原因はファイルのサイズです。
Android Googleドライブが動作しないという問題にまだ遭遇していて、ストレスなくデータを安全に保存する方法をお探しですか?PCには大容量のストレージスペースがあり、スマートフォンのデータを安全に保存できます。Android AndroidのデータをPCにバックアップする最大の利点は、簡単にアクセスできることです。さらに、 Coolmuster Android Backup Manager(Androidバックアップ復元)アプリケーションを使えば、 AndroidスマートフォンからPCへのデータ移行も簡単になります。
Android Backup Manager Androidスマートフォンからコンピュータへのデータ転送を簡単にする、信頼性の高いAndroidスマートフォンデータバックアップアプリケーションです。Android Backup Managerのユーザーインターフェースは、コンピュータ初心者でも使いやすいように設計されており、非常に使いやすいアプリケーションとなっています。
主な特徴
Androidスマートフォンのデータをバックアップする方法は次のとおりです。
01まず、Webサイトからアプリケーションをダウンロードし、PCにインストールして起動します。
02 USBケーブルを使ってAndroidデバイスをコンピューターに接続し、デバッグモードを有効にします。アプリが自動的にAndroidスマートフォンを検出し、必要なドライバーをインストールした後、スマートフォンにアプリをインストールします。

03 「OK」ボタンをタップして接続を承認し、プロンプトが表示されたら「許可」をクリックします。2つのオプションを含む新しいインターフェースが表示されます。 「バックアップ」オプションをクリックします。

04バックアップしたいデータを選択します。 「参照」ボタンをクリックして、PC上でバックアップを保存する場所を選択します。次に、 「バックアップ」オプションをクリックして、 Androidスマートフォンのデータを選択した場所にバックアップします。

Googleドライブが使えないという問題は非常にイライラさせられます。しかし、Googleドライブのトラブルシューティングガイドを使えば、Googleドライブにアクセスできない問題を解決できます。また、 Coolmuster Android Backup Manager(Androidバックアップ復元)などのGoogleドライブの代替ソフトを使って、パソコンにデータをバックアップすることもできます。Coolmuster Android Backup Manager 、携帯電話のデータをパソコンに安全かつ確実にバックアップできる、高速なバックアップツールです。
関連記事:
[完全チュートリアル] Google ドライブから通話履歴のバックアップを復元する方法
GoogleドライブからSMSを復元する:メッセージ回復のための専門家のヒント





