従来の紙の本を持っている代わりに、ますます多くの本ファンがApple iPadやKindle Fireなどの電子書籍リーダーで本を読むことに熱心になっています。これらの電子書籍の高解像度で読みやすいディスプレイとペーパーバックサイズにより、物理的な本と同じように著者の世界に沈むことができます。以前は Kindle Fire/Paperwhite を使っていて、今は iPad Air/mini/4 に切り替えただけなら、まだ読んでいない新しい本が Kindle にたくさんあり、それらを iPad に移して読み続けたいと思うに違いない。ただし、Kindleの本はiPadと互換性のないMOBI形式です。iPadでKindle電子書籍を読むには、最初にKindleブックをiPadでサポートされている形式に変換する方法を考える必要があります。
続きを読む: 独自のePubブックを作成/デザインする方法は?
Kindleの本がMOBI形式(一部はAZWまたはPRC形式)として保存されているかどうかを確認し、保存する場合は、すべてのKindleMOBI電子書籍をiPadでサポートされているePub形式に3つのステップで簡単に変換できる Coolmuster ePubb Converter (ePub変換)に依存することができます:書籍のインポート-変換タイプの選択-変換を開始します。このソフトウェアは、本の品質を完全に維持し、数秒で目的の本を出力します。iTunes Storeから「iPad用Kindleアプリ」アプリを直接インストールし、iPadでアプリを起動してKindleの本を直接読むことができるため、フォーマット変換を行わずにiPadでKindleの本を読むことができます。必要に応じて方法を選択するだけです。
次の段落は、Coolmuster ePub Converter (ePub変換)の助けを借りてMOBIブックをePub形式に変換することにより、iPadでKindleMOBIブックを読む方法を示す詳細なガイドです。まず、以下のボタンでコンバーターの無料試用版をダウンロードしてください。これは、WindowsとMacの両方のコンピュータにインストールすることができます。あなたにぴったりのバージョンを選択してください。
続きを読む: iPhone / iPadでMOBIの本を読む方法は?
ヒント:次のガイドはWindowsのバージョンに基づいていますが、操作はMacプラットフォームにも適しています。
ステップ1.ePubコンバーターを実行し、Kindleファイルをインポートします
推奨ソフトウェアをダウンロードしてインストールしたら、それを起動し、5つの変換タイプから「MOBIからePub」オプションを選択できます。次に、「ファイルの追加」または「フォルダの追加」をクリックするか、ドラッグアンドドロップ操作を使用して、ターゲットのKindle MOBIファイルをプログラムウィンドウにインポートします。
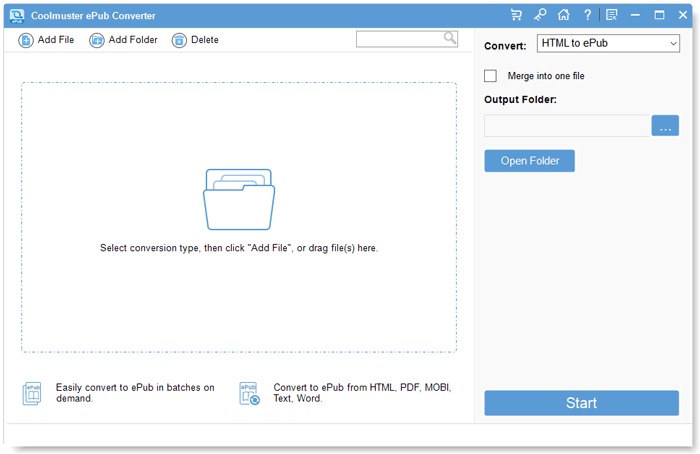
ステップ2.変換された ePub の出力を設定する
変換されたファイルをデフォルトとしてソースフォルダに保存できます。それ以外の場合は、[カスタマイズ]ボタンをタップして、変換されたePubブックを保存するための出力フォルダーを選択できます。[スタート]ボタンをクリックすると、変換されたePubファイルの出力名を定義することもできます。
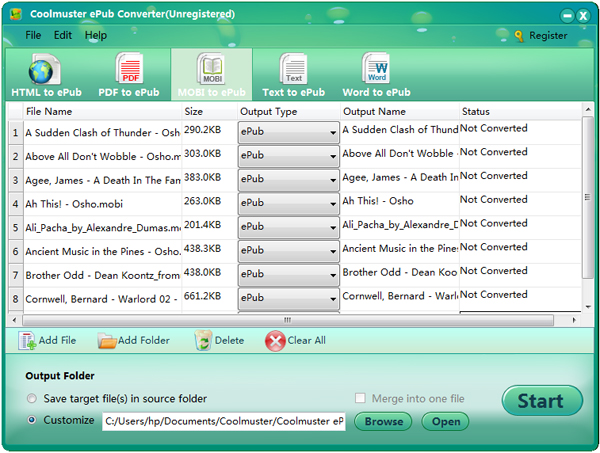
ステップ3.KindleのMOBIからePubへの変換の進行状況を開始します
変換された本の名前を入力し、[OK]をクリックして、インポートされたすべてのKindleMOBI電子書籍をiPadの使いやすいePub形式に即座に変換し始めてください。クイック変換後、「開く」ボタンをクリックしてePub形式の電子書籍を表示できます。
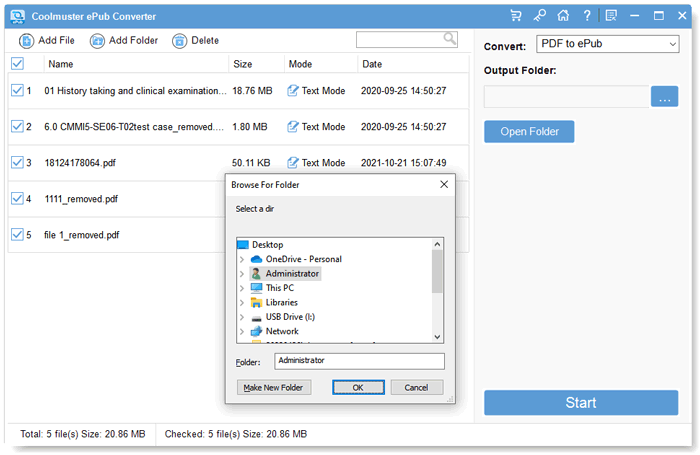
これで、フォーマットの非互換性の問題を心配することなく、iPadでKindleの本を楽しむことができます。
関連記事:





