ある時点で、ドキュメントをPDF形式で送信した可能性があります。PDFはどの程度安全でしたか? PDFを暗号化する方法を気にする必要はありません。これは、PDFが正しい手に渡ると想定している人がいるために発生しますが、これは常に真実であるとは限りません。PDFドキュメントをオンラインで送信する場合でも、デバイスに保存する場合でも、セキュリティを最大限に高めるためにPDFパスワード保護を有効にする必要があります。
この包括的な記事では、パスワードを使用してPDFを暗号化するいくつかのエキサイティングな方法を明らかにします。コンピューター、スマートフォン、タブレットのいずれを使用している場合でも、ソリューションをご用意しています。また、 Coolmuster PDF Locker (PDF保護) (デジタル空間で多くの人気を得ているトップPDF暗号化ツール)についても詳しく説明します。
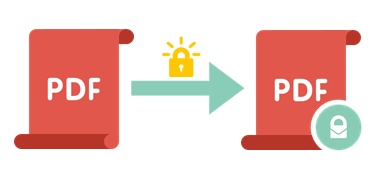
PDFファイルを暗号化する価値はありますか?簡単な答えはイエスです。ほとんどの場合、アクセスを制限してファイルを保護するために暗号化を優先しますが、より多くの利点が役立ちます。
PDFを暗号化する必要がある理由は次のとおりです。
はい、無料のPDF暗号化ツールはたくさんあります。最も重要なのは、特定のツールの効率、安全性、信頼性です。PDFフォーム、ドキュメント、または画像を保護するための無料のツールが必要な場合は、 Coolmuster PDF Locker (PDF保護)にアクセスしてください。
初めてPDFを暗号化しますか?それは簡単です。PDFの暗号化方法は誰でもできます。しかし、暗号化されたPDFを際立たせるものは何ですか?
PDF の暗号化に役立つ 4 つのヒントを次に示します。
最高のPDF暗号化ソフトウェアの検索は、 Coolmuster PDF Locker (PDF保護)について知った瞬間に終了します。これは、トップレベルのPDFセキュリティを提供する無料の堅牢なツールです。ソフトウェアの高度な機能のおかげで。
このユーザーフレンドリーなツールを使用すると、ワンクリックで1つまたは複数のPDFファイルに暗号化をかけると同時に、ドキュメントで強調する権限を選択できます。これはすべて、貴重なPDFデータを失うリスクなしに、アプリのインターフェースでシームレスに行われます。
Coolmuster PDF Locker(PDF保護)を使用してPDFファイルに暗号化を適用する方法に関する3つのよく説明された手順は次のとおりです。
01月Coolmuster PDF Locker(PDF保護)をインストールしてファイルを追加する
このアプリをコンピューターにダウンロードしてインストールし、起動します。次に、[ファイル の追加 ]をクリックして、コンピューターから保護する1つまたは複数のPDFファイルを追加します。

02月暗号化の詳細を設定する
ソフトウェアのインターフェイスの右側でPDFを暗号化する方法をカスタマイズできます。 ユーザー パスワード、 所有者パスワード、および 暗号化レベルを設定します。
次に、[ 権限の設定] をクリックして、PDFをさらに保護するものを選択します。印刷、注釈の追加、コンテンツの変更、コピーなどの権限を指定できます。
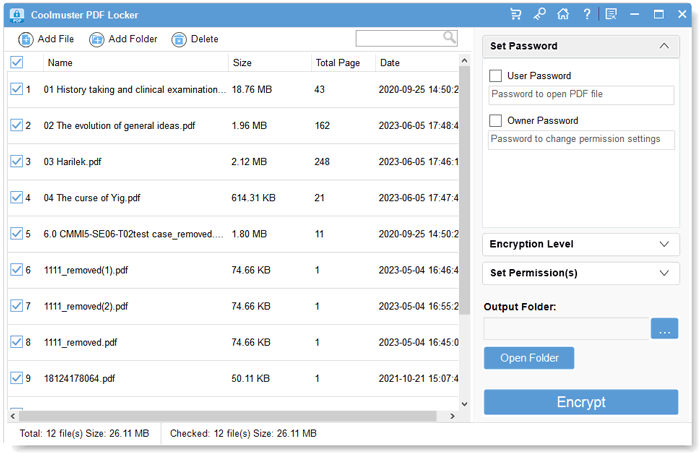
03月選択した PDF を暗号化する
ただし、最初に、暗号化後にPDFを保存するフォルダーを選択します。次に、[ 暗号化] をクリックして、プロセスを中断せずに続行します。[ フォルダに表示 ]をクリックして、保護されたファイルを表示します。これでPDFの暗号化に成功しました。

その他のオフィスソリューション:
パスワードのバイパス:パスワードで保護されたPDFを手間をかけずに変換する方法
コンピューター上のPDFをWindowsで無料で暗号化するにはどうすればよいですか?そのような疑問が生じたときはいつでも、起こりうる最悪の事態は、それが不可能であると仮定することです。繰り返しになりますが、長くて複雑なアプローチは取りたくありません。
Microsoft WordとWPS Officeを使用してWindowsコンピューターでPDF画像またはドキュメントを暗号化する方法は次のとおりです。
Microsoft Word はネイティブの Microsoft Office 製品です。ほとんどの人がWord文書を作成し、後でWordをPDFに変換することをご存知ですか?つまり、Wordを使用してPDFを保護できます。
WordでPDFを暗号化する手順は次のとおりです。
ステップ1.新しい Word 文書を開き、「 ファイル」、「 開く 」の順にクリックして、ロックする PDF にアクセスします。
ステップ2.PDF を含む Word ドキュメントが開いたら、[ ファイル]、[ エクスポート]、[PDF /XPS ドキュメントの作成 ] の順にクリックして、暗号化する PDF を作成します。保存パネルから、[ オプション]をクリックします。

ステップ3. [ドキュメントをパスワードで暗号化する ] チェックボックスをオンにして、[ OK] をクリックします。

ステップ4.希望するパスワードを入力し、[OK]、[公開]の順に押します。これで、暗号化された PDF が作成されました。

WPS Office は、ほとんどすべてのオペレーティングシステムで動作するため、人気が高まっています。スマートフォンやPCでPDFファイルを作成および暗号化するためにそれに頼ることができます。
WPSドキュメントでPDFを暗号化またはパスワード保護するには、次の手順に従います。
ステップ1. WPS PDFツール のウェブサイトにアクセスし、メールでWPSドキュメントにサインインします。 PDF の整理 ツールを選択します。
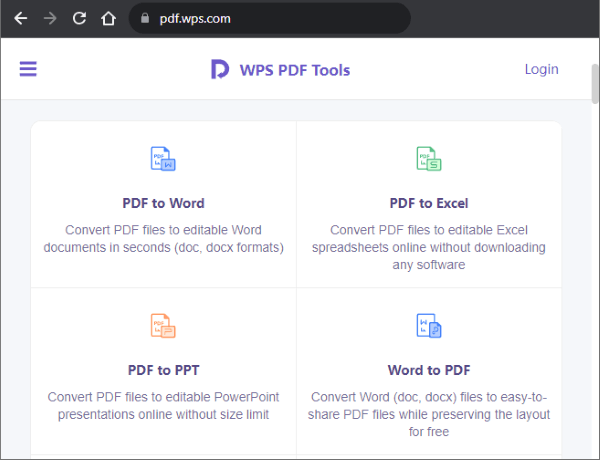
ステップ2.「PDF ファイルを選択 」をクリックして保護されていない PDF を追加し、開きます。「 PDF を暗号化 」または 「パスワードで保護」を選択します。
ステップ3.次に、パスワードを入力して保存します。これで PDF が制限されました。
Adobe Acrobat は、何年も前から存在していたPDFロック方式の1つです。このツールを使用すると、PDFのロックが容易になり、不要な表示や編集を防ぐことができます。唯一の課題は、試用期間が短く、PDF暗号化機能にアクセスするには毎月多額の料金を支払う必要があることです。
それでも、次の3つの手順は、Adobe Acrobat を使用して PDF を暗号化するのに役立ちます。
ステップ1.アドビで暗号化されていない PDF にアクセスします。
ステップ2.アドビで PDF が開いたら、「 保護」をクリックします。このオプションは、[ ツール]、[ 保護] の順にクリックした場合にも使用できます。
ステップ3.[ パスワードを使用して保護 ]をタップし、このステップでPDFの表示または編集をブロックすることを選択します。
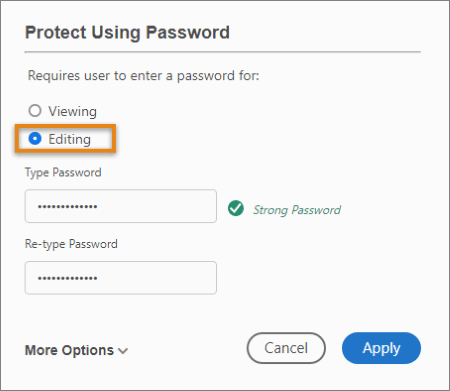
ステップ4.選択したパスワードを入力して確認し、[ 適用]をクリックします。PDF は自動的に暗号化されます。
MacでPDFファイルを暗号化する方法は、ほとんどの選択肢とは異なっているようです。これは、 プレビューと呼ばれる無料のプリインストールされたデフォルトのPDF暗号化ソフトウェアのためです。このソフトウェアでは、編集、署名などを制限することもできます。
Macの「プレビュー」でPDFを暗号化する方法は次のとおりです。
ステップ1.Macの プレビューで暗号化されていないPDFを開きます。[ ファイル]、[ エクスポート]の順にクリックします。

ステップ2.[ 権限] タブを押して、パスワードを入力します。他のアクセス許可を変更し、[ Appy ] をクリックしてすべての変更を保存します。

ステップ3.[ 保存 ]をクリックして、暗号化されたPDFを保存します。

PDFをオンラインで暗号化する場合は、数十の代替方法が存在することに気付くでしょう。 SmallPDF は価値のあるオプションです。開始するためにアプリをダウンロードする必要はありません。ただし、ブラウザが最新であり、ネットワーク接続にダウンタイムがないことを確認するのが最善です。
SmallPDF 保護 PDF を使用して PDF ファイルを暗号化するには、次の手順を実行します。
ステップ1.ブラウザを使用してSmallPDFウェブサイトにアクセスし、 PDFの保護 ツールを見つけます。

ステップ2.[ ファイルの選択 ]をクリックして、暗号化するPDFファイルをアップロードします。サイトのインターフェースで開きます。
ステップ3.次に、パスワードを追加してヒットします PDFを暗号化する.秒で暗号化プロセス。
ステップ4.[ ダウンロード ]をクリックして、新しい暗号化されたPDFを保存します。
また、読んでください。
生産性の最大化:Adobe Acrobat を使用して PDF 内のテキストを編集する方法
PDF編集シークレット:パスワードで保護されたPDFを編集する方法
PDFファイルの暗号化に関するこの包括的なガイドは、これらのデジタルファイルを保存または送信するときに、PDFファイルの追加のセキュリティレイヤーが役立つことを示しています。ありがたいことに、PDFを暗号化して開始する最も重要な方法について説明しました。
インストール済みの暗号化アプリを好む場合でも、ブラウザで直接作業する場合でも、オプションがあります。同じことがWindowsまたはMacのいずれかを使用するものにも当てはまります。とはいえ、 Coolmuster PDF Locker (PDF保護) は、品質、安全性、速度が好きなら、最初のPDF保護ソフトウェアになるはずです。
関連記事:
ロックを解除する:パスワードで保護されたPDFを印刷する方法
これ以上の制限はありません:MacおよびWindowsで保護されたPDFからテキストをコピーする方法
透かしの気を散らすものはもうありません:PDFから透かしを削除する方法を学ぶ
iLove PDFからWordへの究極のガイド-生産性の強化