iPhoneは素晴らしい写真を撮影できますが、デフォルトでHEIC形式が採用されているため、共有が難しい場合があります。特にHEICに対応していないプラットフォームで写真を閲覧したりアップロードしたりしようとすると、イライラするかもしれません。
でもご心配なく!この記事では、iPhoneでHEICをJPGに簡単に変換する方法をご紹介します。HEICファイルはすべてのデバイスでサポートされているわけではないので、JPGに変換する方法を知っておくと、どこからでも写真にアクセスしやすくなります。

HEICとは? HEIC(High Efficiency Image File)は、iPhone 11以降のデバイスで画像を撮影する際にAppleが使用する高効率画像ファイル(HEIF)形式で、圧縮率を高め、画質の低下を最小限に抑えることで、既存のJPEGおよびPNG形式を改善するように設計されています。HEICファイルはJPEGファイルよりもはるかに小さく、ファイルサイズを増やすことなく、最大2倍の詳細さと鮮明さを提供できます。
HEIF 形式のサポートに関しては、次のモデルのデバイス ( iOS 11 以降または macOS High Sierra 以降を使用) は完全な機能を利用できますが、その他のデバイスでは HEIF 形式のメディアの操作が制限されます。
ほとんどのAppleデバイスはHEICファイルをサポートしていますが、他のプラットフォームやプログラムとは互換性がない場合があります。HEICファイルを表示するには、JPGなどの他の形式に変換する必要があります。( HEICとJPGの違いは何ですか? )
iPhoneでHEICをJPGに変換する方法を知りたい場合は、便利で効率的な方法がいくつかあります。それぞれの方法を詳しく見ていきましょう。
WindowsまたはMacでHEIC写真をJPGに変換したいですか? Coolmuster HEIC Converterをお試しください。素早く、簡単、そして安全です。このツールは、HEICファイルをJPG、JPEG、またはPNGに変換する必要がある方に最適です。
写真が数枚でも大量でも、このソフトウェアを使えば必要な枚数の画像をアップロードして、あっという間に変換できます。さらに、調整可能な設定で写真の画質をそのまま維持できるので、ぼやけたりピクセル化されたりする心配もありません。
Coolmuster HEIC コンバーターは、プロセス全体をスムーズかつ高速にするため、画像変換のニーズに対応するのに最適です。
Coolmuster HEICコンバーターの主な機能:
Coolmuster Heic Converterを使用してiPhoneでHEICをJPGに変換する手順:
01パソコンにソフトウェアをインストールして起動します。変換したいHEICファイルをソフトウェア上にドラッグし、「ここにドラッグ&ドロップ」アイコンをタップします。または、「HEICを追加」オプションをクリックして、必要なファイルを検索することもできます。

02 HEIC形式の写真をアプリに追加したら、変換する写真を選択します。次に、画面左側の「変換設定」を確認し、出力形式としてJPG/JPEGを選択します。最後に、すべての設定が完了したら「変換」をタップします。

03プロセスは非常に高速で、変換が完了したら、「フォルダーに表示」をタップしてファイルを見つけます。
公式Coolmuster HEICコンバータガイドからヘルプを入手
写真をJPGに変換するためだけに、スマートフォンにサードパーティ製のアプリをダウンロードするのは、本当に面倒です。スマホに他のアプリを追加すると動作が重くなるので、面倒ですよね。ありがたいことに、Appleは常にユーザーのニーズに応えてきました。iPhoneのファイルアプリから、HEIC写真をJPGに変換できます。これは、iPhone上で使えるコピー&ペーストのソリューションです。手順は非常に簡単です。iPhone本体でHEIC写真をJPGとして保存する方法は次のとおりです。
ステップ 1. iPhone からファイル アプリケーションを開きます。
iPhoneにプリインストールされているファイルアプリを見つけます。クリックするだけで開きます。
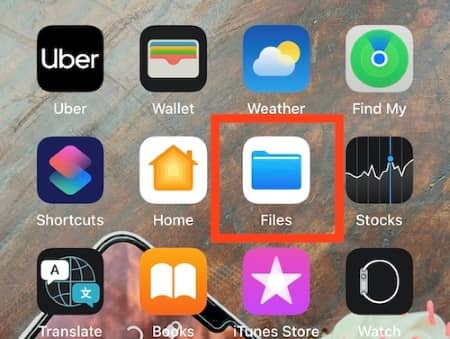
ステップ2. 「iPhone上」オプションを選択する
ファイルアプリを開いたら、場所リストから「場所」を選択します。そこから「iPhone内」を選択してください。
ステップ3. 新しいフォルダを作成する
大切な思い出を安全に保管するには、新しいフォルダを作成する必要があります。これを行うには、携帯電話の画面の右隅にある3つの点をタップするだけです。
メニューで「新規フォルダ」オプションを見つけてタップし、新しいフォルダを作成します。または、「iPhone内」ウィンドウの空白部分を数秒間長押しすることもできます。「新規フォルダ」のようなオプションが表示されるので、名前を付けます。

ステップ4. 写真アプリへ移動します
いよいよメインタスク、写真を選択してJPGに変換する作業に集中しましょう。iPhoneのギャラリーを開き、JPGに変換したい写真を選択します。画面右隅の「選択」をクリックし、変換したい画像をクリックします。

ステップ5.写真をコピーする
変換したい画像を選択したら、画面左下の共有ボタンを押してください。すると、携帯電話に新しいオプションが表示されます。「写真をコピー」を選択して変換を開始してください。
「写真をコピー」オプションを選択すると、画像がiPhoneのクリップボードに転送されます。「ファイルに保存」というオプションも利用可能ですが、写真のフォーマットは変更されないため、「写真をコピー」を選択してください。
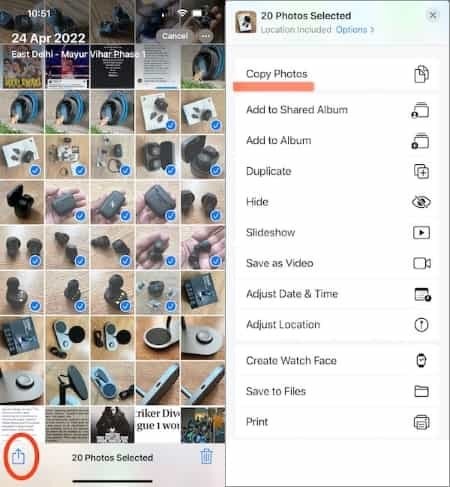
ステップ6. ファイル内のフォルダに戻る
変換したい画像のコピーが終わったら、ファイルアプリで作成したフォルダに戻ります。アプリを開き、検索バーでフォルダを検索します。フォルダの場所がわかっている場合は、その場所に移動して見つけます。フォルダをクリックして開きます。
ステップ7.写真を貼り付ける
作成されたフォルダを開き、空白部分を押して「貼り付け」オプションが表示されるまで待ちます。貼り付けオプションを選択すると、画像がJPEGファイルとして保存された状態でフォルダ内に保存されます。さらに、この方法では画像の名前を変更することもできます。
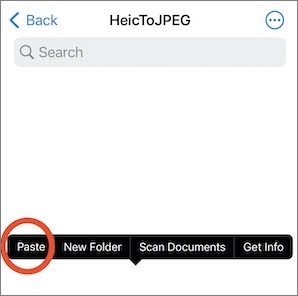
必要なのはこれだけです。画像フォーマットを変更するたびに新しいフォルダを作成する必要はもうありません。写真を既存のフォルダにドロップするだけで、ファイルアプリが魔法のように処理してくれます。同じフォルダから、共有したいファイルやJPEG形式でアップロードしたいファイルを選択するだけです。とても簡単です。
ヘルプが必要な場合: iPhone の写真がカメラロールから消えてしまいましたか?
HEIC画像をJPGに変換できるサードパーティ製アプリはいくつかあります。そのうちの一つが、HEIC to JPEG image converterです。このオンラインコンバーターは、HEIC画像をJPGまたはJPEGフリー画像に簡単に変換できるように設計されています。画像をJPGに変換すると、HEIC画像で占められていたストレージ容量を節約できるだけでなく、複数のデバイスやプラットフォームでHEIC画像を利用できるようになります。
このアプリは、適切な画質を維持しながら大きなファイルを小さなファイルに圧縮するのにも最適です。
HEIC から JPEG へのコンバーターを使用して iPhone の写真の HEIC を JPG に変換する方法は次のとおりです。
ステップ 1. App ストアからアプリをダウンロードしてインストールし、起動します。
ステップ 2. 「画像を選択」をクリックし、変換する写真を選択します。
ステップ 3. 上隅にある「JPEG として共有」オプションをクリックします。
ステップ4.「画像を保存」をクリックします。
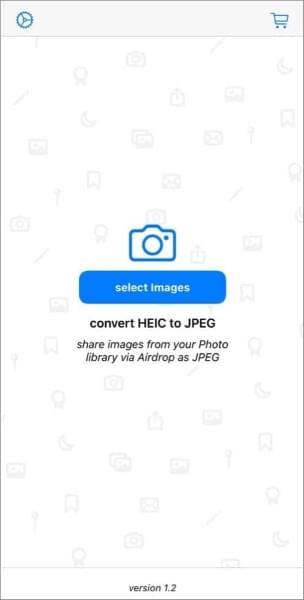
iPhoneでデフォルトのHEICではなく、より互換性の高いJPG形式で写真を撮影・保存したい場合は、iPhoneの設定を変更してください。そうすることで、iPhoneのカメラで撮影したすべての画像がJPG形式になります。そうすれば、写真を変換するたびに手動で設定を変更する必要がなくなります。
設定でiPhoneのHEICをJPGに変更する方法は次のとおりです。
ステップ 1. iPhone を手に取って、「設定」アプリケーションを開きます。
ステップ 2. 「カメラ」に移動し、オプションのリストから「フォーマット」を選択します。
ステップ 3. すべての写真が JPG 形式で撮影されるように、「最も互換性が高い」オプションを選択します。
また読んでください: iOS 11 iPhoneの写真がHEIFではなくJPEGで撮影されます、どうすれば修正できますか?
ご存知の通り、HEICからJPGへの変換は簡単です。しかし、いくつか覚えておくべきヒントがあります。
ヒント1. 古い写真は変換されません
HEICからJPGに切り替えても、iPhoneに保存されている写真や動画はそのまま残ります。切り替え後に撮影する画像のみが変更されます。
ヒント2. ストレージスペースが早くいっぱいになる
JPG形式で画像や動画を撮影すると、特にiPhoneのストレージ容量が不足している場合は、ストレージ容量が急速に消費されます。JPG形式で保存する場合、動画や写真に必要なストレージ容量は2倍になると考えてください。
ヒント3. JPGはiCloudで多くのストレージを消費します
デバイスの内部ストレージがいっぱいになった状態で古いフォーマットで撮影すると、iCloudのストレージがすぐにいっぱいになります。これは、iCloud写真を有効にしていて、空き容量がわずか5GBしかない場合に発生します。(注:必要に応じて、 iCloudバックアップの表示方法をご覧ください。)
ヒント4. JPG形式の品質設定が少ない
JPG形式で写真を撮影する場合、いくつかの標準的な画質設定から選択できます。ただし、動画に関しては一定の制約があります。「互換性優先」設定を選択した場合、60fpsの4K動画を撮影することも、240fpsの1080pスローモーション動画を録画することもできません。Appleは、H.264エンコードで動画を保存する際にiPhoneのストレージ容量を過度に消費しないようにするために、この設定を採用しています。
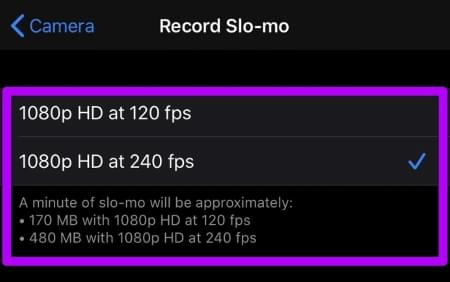
ヒント5. JPGはHEICより劣る
HEICからJPGに変換すると、写真の画質がわずかに向上することがあります。これは、JPGの方が圧縮率が低いためです。
さらに、HEICはJPGよりも幅広い色域と追加の深度データを備えています。画面上でより広い色域を使って画像を編集したい場合、HEICからJPGに切り替えるとそれらの機能が失われます。
HEIC画像をJPGまたはJPEGに変換する場合、適切なツールを使えば想像以上に簡単です。写真のフォーマットを変更する方法をいくつかご紹介しましたので、様々なプラットフォームで問題なく閲覧できます。また、iPhoneで最初からJPG形式で写真を撮影するように設定すれば、後から変換する手間が省けます。スムーズでシンプルな変換をお求めなら、 Coolmuster HEIC Converterはぜひご検討ください。
関連記事:
[解決済み] GoogleフォトでHEICをJPGに変換する5つの方法
[解決済み] Androidで HEIC ファイルを楽に開くにはどうすればいいですか?





