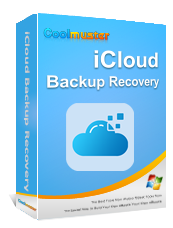Appleのクラウドストレージおよび同期サービスであるiCloudは、 iOSデバイスをバックアップするための便利な方法を提供します。これらのバックアップには、写真、メッセージ、連絡先、アプリデータなど、重要なデータが含まれます。iCloudバックアップへのアクセス方法を知っておくことは、特にデバイスの復元や特定の情報の取得が必要な場合に重要です。この記事では、iCloudバックアップへのアクセス方法をステップバイステップで詳しく説明します。
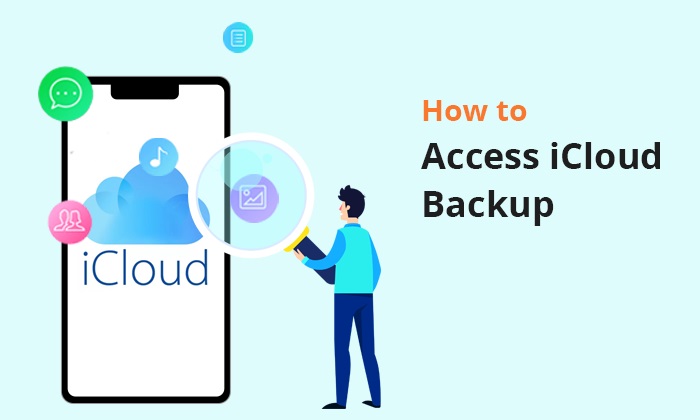
Coolmuster iCloud Backup Recovery (iCloudバックアップ復元) iCloudバックアップを必要に応じて簡単に表示できるだけでなく、バックアップファイルから失われたファイルを復元できるオールインワンツールです。重要なファイルを誤って削除してしまった場合、デバイスを紛失した場合、あるいは新しいデバイスに乗り換える場合でも、 Coolmuster iCloudバックアップ復元はiCloudバックアップへのアクセスと復元のプロセスを簡素化します。
主な機能:
Coolmuster iCloud Backup Recovery (iCloudバックアップ復元)を使用して iCloud 上のバックアップにアクセスするにはどうすればいいですか?
01お使いのコンピュータにCoolmuster iCloudバックアップ・リカバリをダウンロード、インストール、起動します。Apple IDでサインインします。
02 iOSデバイスで2段階認証を有効にしている場合は、次のステップとしてインターフェースに確認コードを入力します。「確認」をタップして続行してください。

03復元したいファイルの種類を確認し、「次へ」アイコンを選択して続行します。

04その後、すべてのファイルが検出され、メインインターフェースに表示されます。これで、必要なファイルタブに移動して、内容の詳細をプレビューできます。iCloudバックアップを希望どおりに表示するのは、実に簡単です。

iCloud バックアップから失われたファイルを復元したい場合は、必要なファイルにチェックマークを付けて、「コンピューターに復元」オプションをクリックします。
ビデオチュートリアル:
iPhoneまたはiPadから直接iCloudバックアップを参照したい場合、手順は簡単です。iCloudのバックアップにアクセスする方法は次のとおりです。
ステップ 1. iPhone、iPad、または iPod touch で、「設定」> [あなたの名前] > 「iCloud」に移動します。
ステップ 2. iOSのバージョンに応じて適切な手順に従います。
iOS 16、iPadOS 16 以降の場合:「iCloud バックアップ」をタップします。
iOS 15、iPadOS 15 以前の場合: 「ストレージを管理」をタップし、「バックアップ」を選択します。

ステップ 3. ここで、iCloud バックアップがオンになっているデバイスを表示できます。
ステップ 4.バックアップを削除するには、デバイスの名前をタップし、「バックアップを削除して閉じる」(または「バックアップを削除」) を選択します。
Macコンピューターで iCloud バックアップを確認するにはどうすればよいですか? Macユーザーで、iCloud バックアップの確認と管理を希望される場合は、次の手順に従ってください。
ステップ 1. 画面の左上隅にある Apple ロゴをクリックし、ドロップダウン メニューから「システム環境設定」を選択します。
ステップ 2. システム環境設定ウィンドウで、「iCloud」を見つけてクリックし、iCloud 設定にアクセスします。
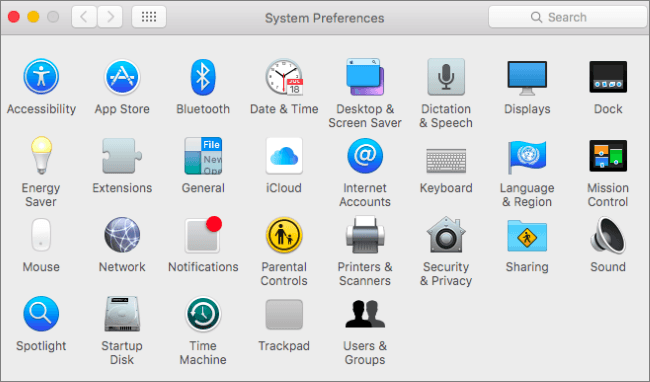
ステップ3. iCloud設定内で「管理」ボタンをクリックします。iCloudストレージのさまざまな側面を表示するウィンドウが表示されます。

ステップ4. 「ストレージを管理」ウィンドウで「バックアップ」を選択します。ここに、すべてのiCloudバックアップのリストが表示されます。
ステップ5. 確認したいバックアップをクリックします。すると、サイズや最後のバックアップの日付など、バックアップの詳細が表示されます。 ( iPhoneで最後のバックアップを確認する方法)
WindowsユーザーでiCloudバックアップファイルを閲覧・確認したい場合は、iCloudコントロールパネルが便利です。Windows Windows iCloudコントロールパネルからiCloudバックアップにアクセスする方法は以下の通りです。
ステップ 1. Apple の公式 Web サイトにアクセスして、 Windows用 iCloudをダウンロードします。
ステップ2. Windows用iCloudを起動します。プロンプトが表示されたらApple IDでサインインします。
ステップ3. Windowsシステムトレイで「iCloud」アイコンを見つけるか、「スタート」メニューで「iCloud」を検索します。「iCloud」アイコンをクリックして、iCloudコントロールパネルを開きます。
ステップ 4. iCloud コントロール パネル内で、「ストレージ」タブをクリックします。

ステップ 5. 「バックアップ」セクションに、各バックアップの日付やサイズなど、iCloud バックアップの詳細が表示されます。
ステップ 6. 「管理」ボタンをクリックすると、個々のバックアップと各バックアップに関連付けられているデバイスに関する詳細情報にアクセスできます。
Windowsシステムに iCloud コントロールセンターをインストールしていない場合、iCloud にバックアップされている内容を確認するにはどうすればよいですか?ご安心ください。Web ブラウザから直接 iCloud バックアップを確認できます。
ただし、この方法には制限があり、表示できるのは特定の種類のデータのみであることに注意してください。残念ながら、アプリデータ、通話履歴、ボイスメモ、MMSメッセージ、テキストメッセージ、iMessageなど、特定のデータにはこの方法ではアクセスできません。WebブラウザからiCloudバックアップを確認する方法は次のとおりです。
ステップ1. お好みのウェブブラウザでiCloud.comにアクセスし、Apple IDとパスワードでサインインします。
ステップ2. iCloudアカウント内のすべてのデータの包括的なリストが表示されます。表示したいデータの種類をクリックしてください。

iCloud バックアップをダウンロードする方法を探しているなら、見逃せない記事があります。
iCloudバックアップを簡単にダウンロードする方法は?4つの方法【更新】Q1. 複数の iCloud バックアップにアクセスできますか?
同じApple IDにリンクされているすべてのデバイスのバックアップを表示できます。ただし、復元する場合は、通常、デバイスに復元するバックアップを1つ選択します。 ( iCloudバックアップから復元する方法)
Q2. iCloud バックアップの保存容量に制限はありますか?
はい、iCloudは5GBの無料ストレージを提供しています。バックアップがこの上限を超える場合、すべてのデータを保存するために追加のiCloudストレージを購入する必要がある場合があります。 ( iCloudストレージが不足しています)
Q3. iCloud バックアップにオフラインでアクセスできますか?
いいえ、iCloud バックアップにアクセスするにはインターネット接続が必要です。iCloud からのバックアップの作成と復元には、Wi-Fi 接続が必要です。
Q4. iCloud バックアップにアクセスできない場合はどうすればよいですか?
iCloudバックアップにアクセスできない場合は、正しいApple IDを使用していること、安定したインターネット接続があること、そして十分なiCloudストレージ容量があることを確認してください。問題が解決しない場合は、Appleのサポートリソースを確認するか、Appleサポートにお問い合わせください。
iCloudバックアップへのアクセス方法は以上です。iCloudバックアップの管理をより便利でユーザー中心に行うには、 Coolmuster iCloud Backup Recovery (iCloudバックアップ復元)ご利用を強くお勧めします。直感的なインターフェース、選択的な復元オプション、そしてプレビュー機能により、iCloudデータの効率性と管理性を求めるユーザーにとって貴重なツールとなっています。iCloudバックアップリカバリを日常業務に取り入れることで、包括的で信頼性のiCloudバックアップ管理ソリューションを実現できます。
関連記事:
iCloud バックアップを高速化する方法(7つの理由と1つの代替案)
[必読] iPhone/iPad/ Windows / Mac /WebでiCloudにアクセスする方法