iOS 11以降、Appleは新しい写真フォーマットであるHEIC (高効率画像符号化)を導入しました。HEICは、従来のJPEGフォーマットと比較して、画質を維持しながらファイルサイズを大幅に削減できます。しかし、これにより新たな問題が発生します。HEIC写真は印刷できるのでしょうか?もちろんです!この記事では、 WindowsとMacでHEIC写真を印刷する方法をステップバイステップでご紹介します。
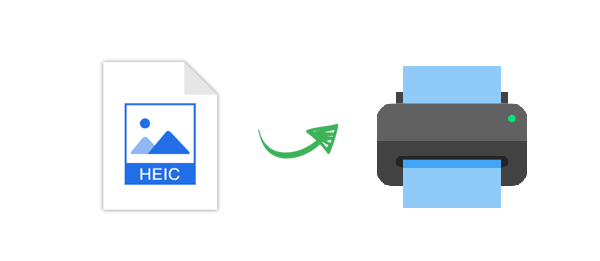
HEICはAppleが導入した新しい画像形式ですが、ほとんどのWindowsシステムはHEICファイルの閲覧や印刷をネイティブでサポートしていません( WindowsでHEICファイルを開く方法)。そのため、印刷する前に、ファイルをJPGなどのより一般的な形式に変換する必要があります。
Coolmuster HEIC Converterは、HEICファイルをPCとMacで一括または選択的にJPG/JPEG/PNG形式に変換できるプロフェッショナルなHEIC-JPG変換ツールです。シンプルな操作で元の画質を保ちながら変換できます。使い方は非常に簡単で、ソフトウェアを起動し、HEIC写真をインポートして「変換」をクリックするだけです。
HEICコンバーターのハイライト:
HEIC コンバーターを使用して、品質を損なうことなく HEIC を JPG に変換する方法は次のとおりです。
01ソフトウェアをインストールしたら、PCで起動します。「HEICを追加」ボタンをクリックするか、画像を点線枠の領域にドラッグして「ここにドラッグ&ドロップ」アイコンをクリックし、HEIC写真を追加します。

02 HEIC写真をインポートしたら、変換したい画像を選択し、「出力形式」で「JPEG/JPG」または「PNG」を選択します。必要に応じて、「Exifデータを保持」オプションを有効にして、元の画像情報を保持します。

03品質設定を調整し、変換したファイルを保存するコンピュータ上の出力フォルダを指定します。「変換」ボタンをクリックして、 HEICをPNGまたはJPGに変換します。

ビデオチュートリアル:
写真形式の変換が完了したら、通常の画像を印刷するのと同じように操作できます。Windows Windows印刷する方法は3つあります。
方法1. ショートカットキーを使用する
ステップ 1. 印刷したいファイルを開きます。
ステップ2. 画像を表示した後、「Ctrl + P」を押します。
ステップ3. 左側に印刷設定ウィンドウが表示されます。「印刷」をクリックして画像のハードコピーを作成します。
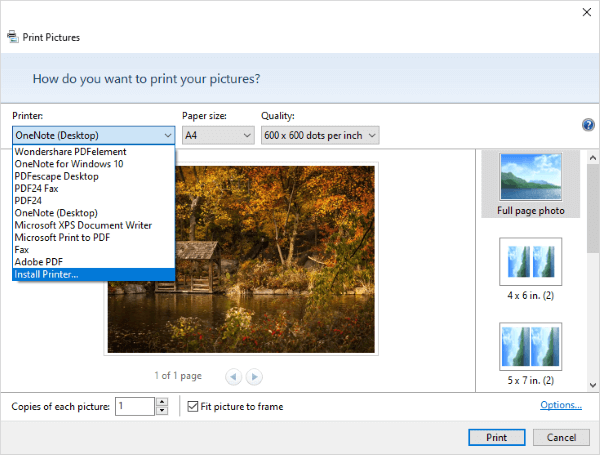
方法2. Windowsのネイティブ画像ビューアを使用する
ステップ 1. 画像をダブルクリックして、プリインストールされているWindows画像ビューアーで開きます。
ステップ 2. 画像が表示されたら、「3 つのドット」メニューをクリックして追加のオプションを表示します。
ステップ3. メニューから「印刷」を選択します。必要に応じて設定を調整し、下部の「印刷」をクリックして印刷を開始します。
方法3. 右クリックを使用する
ステップ 1. 印刷したい画像を見つけて選択し、右クリックしてコンテキスト メニューから「印刷」を選択します。
ステップ2. 新しいウィンドウが開き、プリンター、用紙サイズ、画質、用紙の種類などの設定を選択できます。お好みに応じて適切なオプションを選択してください。
ステップ 3. 「印刷」ボタンをクリックして、印刷プロセスを開始します。
Windowsとは異なり、macOSはHEIC形式をネイティブでサポートしているため、印刷時に形式を変換する必要はありません。Mac Mac HEIC写真を印刷・閲覧するにはどうすればよいでしょうか?2つの方法をご紹介します。
方法1. ショートカットキーを使って印刷する
ステップ 1. Macに保存されている HEIC ファイルを見つけて開きます。
ステップ 2. 開いたら、キーボードの「Command + P」を押します。
ステップ3. 印刷ダイアログボックスで画像をプレビューし、印刷設定を調整できます。「印刷」をクリックすると、HEIC画像の高品質なハードコピーが作成されます。
方法2. ファイルメニューを使用する
ステップ 1. Macで HEIC ファイルを開きます。
ステップ2. 上部のメニューで「ファイル」をクリックすると、オプションの一覧が表示されます。最後の「印刷」オプションを選択すると、画面に印刷ダイアログボックスが開きます。
ステップ3. 中央には、HEICファイルの印刷時のプレビューが表示され、横には印刷前の調整項目が表示されます。設定が完了したら、「印刷」をクリックして印刷を開始します。
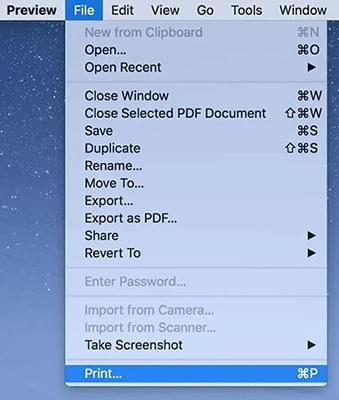
Q1. HEICは印刷に最適な画像形式ですか?
HEICは、特に互換性と変換要件を考慮すると、印刷に最適な形式ではないかもしれません。Mac Macで作業していて、高品質の画像が必要な場合は、HEICが最適です。ただし、複数のプラットフォーム間で頻繁に印刷する必要がある場合は、JPEGやPNGなど、より広くサポートされている形式を使用する方が便利です。
Q2. プリンターがHEICを認識しないのはなぜですか?
HEIC形式の圧縮と独自の構造は、プリンターによる認識を困難にする可能性があります。JPEGに比べてファイルサイズが小さく、高画質な画像を効率的に保存できる一方で、最近導入されたため互換性の問題が生じています。この問題の効果的な解決策として、HEICファイルを広くサポートされているJPEG形式に変換することが挙げられます。
HEIC写真の印刷方法は以上です。ただし、HEIC形式は様々なプラットフォーム間で互換性が限られているため、共有、閲覧、印刷を容易にするために、HEIC画像をより広く使用されているJPEG形式に変換することをお勧めすることがよくあります。その中でも、 Coolmuster HEIC Converterは、この変換を行うための最適かつ最も効果的な方法です。ぜひお試しください。
関連記事:
Windows / MacのPhotoshopでHEICファイルを開く方法 [簡単ガイド]





