iPhone のデータ、特に連絡先を保護することが最も重要です。すぐに利用できるバックアップがあると、デバイスが紛失または破損した場合に連絡先を簡単に復元できます。連絡先のバックアップは、さまざまな方法で実現できるため、思っているよりも簡単です。 iPhone の連絡先を効率的にバックアップするには、以下にリストされている 5 つの方法を確認してください。
Coolmuster iOS Assistant (iPhoneデータ移行)、iPhone の連絡先をコンピュータにバックアップするのに最適なツールです。 iOSデバイス上のすべてのデータを管理するタスクが大幅に簡素化されます。ワンクリックで、サイズや形式に関係なく、連絡先、写真、ビデオ、音楽ファイルなど、さまざまなデータを iPhone と PC/ Mac間で簡単に転送できます。
転送を開始する前にデータの詳細をプレビューできます。これに加えて、 iOSアシスタントを使用すると、ユーザーはコンピュータ上で連絡先を自由に追加、編集、削除できます。全体として、 iOSアシスタントは、iPhone のデータを簡単に管理したい場合に最適なアプリです。
iOSアシスタントの主な機能:
iOSアシスタント経由で iPhone から連絡先を保存する方法は次のとおりです。
01 iOSアシスタントをダウンロードしてインストールし、USB ケーブルを使用して iPhone をコンピュータに接続します。 「信頼」をタップして続行します。正常に接続され、ソフトウェアによって検出されると、インターフェイスにデバイスに関する情報が表示されます。

02左側のウィンドウから「連絡先」オプションを選択します。ファイルをプレビューして、バックアップする連絡先リストを確認します。その後、インターフェースの上部にある「エクスポート」アイコンをクリックして、連絡先リストをコンピューターに保存します。

ビデオチュートリアル:
iTunes ( Windows /macOS Mojave 以前のバージョンの場合) および Finder (macOS Catalina 以降のバージョンの場合) は、Apple が提供する公式のデバイス管理ツールです。連絡先を含む iPhone データのデバイス全体のバックアップをサポートしています。この方法では連絡先ファイルを個別に表示することはできませんが、すべてのデータを一度にバックアップしたいユーザーに適しています。
iPhone の連絡先を iTunes にバックアップするには:
ステップ 1. まず、コンピュータに最新バージョンの iTunesをインストールし、ライトニング ケーブルを使用して iPhone をコンピュータに接続します。
ステップ 2. iTunes ウィンドウの左上隅にある iPhone アイコンをクリックします。
ステップ 3. 「バックアップ」セクションで「このコンピュータ」を選択し、「今すぐバックアップ」をタップします。あなたの貴重な連絡先情報は iTunes に安全に保存されます。

iPhone の連絡先を Finder にバックアップするには:
ステップ 1. USB ケーブルを使用して iPhone をMacに接続し、 Macで Finder を開きます。
ステップ 2. iPhone が Finder サイドバーの「場所」の下に表示されます。 Finder で iPhone をクリックします。
ステップ 3. [全般] タブで、[バックアップ] セクションを見つけます。
ステップ 4. 「iPhone 上のすべてのデータをこのMacにバックアップする」を選択し、「今すぐバックアップ」をクリックします。

iCloud は Apple の公式クラウド バックアップ サービスで、連絡先のクラウドへの自動同期をサポートしています。デバイスが Wi-Fi に接続されており、同期が有効になっている限り、連絡先は自動的に iCloud に保存されるため、復元や新しいデバイスへの切り替えが簡単になります。
iPhone の連絡先を iCloud に保存する方法は次のとおりです。
ステップ1. iPhoneを開き、「設定」に移動します。
ステップ2. 上部にある「Apple ID」アバターをタップして、「iCloud」設定ページに入ります。
ステップ 3. 「iCloud」リストで「連絡先」オプションを見つけてオンにします。
ステップ 4. デバイスが Wi-Fi に接続されていることを確認すると、システムが自動的に連絡先の同期を開始します。

また、完全な iCloud バックアップを作成して、連絡先を含むすべての iPhone コンテンツを iCloud にバックアップすることもできます。これを行うには、以下の手順に従います。
ステップ1. iPhoneを開き、「設定」に移動します。
ステップ2. 上部の「Apple ID」をタップし、「iCloud」を選択します。
ステップ3. 下にスクロールして「iCloudバックアップ」をタップします。
ステップ4. 「iCloudバックアップ」がまだ有効になっていない場合は、オンに切り替えます。
ステップ 5. 「今すぐバックアップ」をタップして、バックアッププロセスを開始します。
ステップ 6. デバイスが Wi-Fi に接続されていることを確認しながら、バックアップが完了するまで待ちます。

iCloud を使用せずに iPhone の連絡先をバックアップするにはどうすればよいですか? Gmail を使用している場合、または連絡先をAndroidスマートフォンに同期する予定がある場合は、iPhone の連絡先を Gmail にバックアップすることをお勧めします。 Google アカウントを追加して同期を有効にすることで、プラットフォーム間でデータを管理できます。
iCloud を使用せずに Gmail 経由で iPhone の連絡先をバックアップする方法は次のとおりです。
ステップ1. iPhoneの「設定」>「連絡先」>「アカウント」を開きます。
ステップ2. 「アカウントを追加」をタップし、「Google」を選択します。
ステップ 3. Gmail の電子メール アドレスとパスワードを入力してログインします。
ステップ 4. ログイン後、「連絡先」同期トグルがオンになっていることを確認します。
ステップ 5. 数分後、iPhone の連絡先が自動的に Gmail アカウントに同期されます。
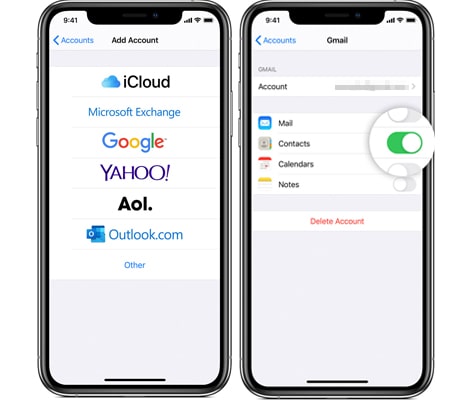
手元にMacがあり、個々の連絡先をすばやく共有または保存したい場合は、AirDrop が非常に便利な方法です。一括バックアップはサポートされていませんが、少数の連絡先をエクスポートする場合には非常に便利です。
ステップ 1. iPhone とMac両方で AirDrop が有効になっていて、同じ Wi-Fi ネットワークに接続されていることを確認します。
ステップ2. iPhoneで「連絡先」アプリを開き、共有したい連絡先を選択します。
ステップ3. 下にスクロールして「連絡先を共有」オプションをタップします。
ステップ4. 共有オプションで「AirDrop」を選択します。 ( AirDrop が機能しない?)
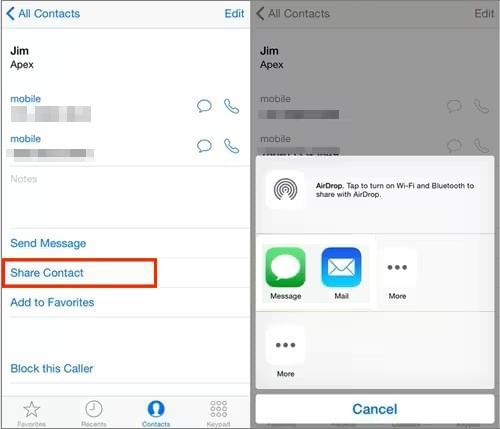
ステップ 5. 利用可能なデバイスのリストからMacを選択します。
ステップ 6. Macで、AirDrop 転送を受け入れて連絡先を受信します。
ステップ 7. 連絡先はMacの「連絡先」アプリに保存されます。
この記事で紹介した 5 つの方法を使用すると、自分の使用習慣やデバイス環境に基づいて、iPhone の連絡先をバックアップする最適な方法を選択できます。連絡先を一括で効率的に、選択可能な形式でエクスポートして保存したい場合は、 Coolmuster iOS Assistant (iPhoneデータ移行)の使用を特にお勧めします。連絡先のエクスポートをサポートするだけでなく、メッセージ、写真、ビデオなどのさまざまな種類のデータを管理できるため、iPhoneのデータ管理に実用的なツールになります。
関連記事:
iPhone の連絡先を Google にバックアップしたいですか?それを達成するための5つの方法
iPhone から iPhone に連絡先を転送する方法に関する完全ガイド





