iPhoneのバックアップは、デバイスの紛失、破損、ソフトウェアエラーなどの予期せぬ問題からデータを守るために不可欠です。写真、連絡先、アプリ、メッセージなど、あらゆる情報を失うのは大変です。定期的にiPhoneをバックアップすることで、重要なデータを安全に保管し、新しいデバイスやリセット後に簡単に復元できます。
次のセクションでは、iPhone をバックアップおよび復元する簡単な方法を説明します。これにより、すべてを安全に保ち、必要に応じて簡単に復元できるようになります。
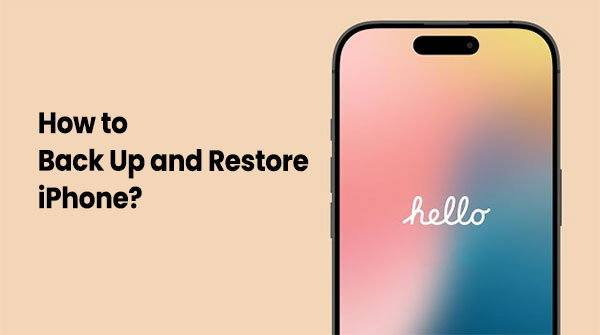
AppleはMac上でiTunesをFinderに置き換えましたが、 Windowsユーザーや古いバージョンのmacOSユーザーにとって、iTunesはiPhoneのバックアップと復元に依然として一般的なツールです。iTunesではiPhoneのすべてのデータをコンピューターにバックアップできるため、従来の方法を好むユーザーにも適しています。
iPhoneをiTunesにバックアップする方法:
ステップ 1. Windows PC または古いMacに最新バージョンの iTunes をダウンロードしてインストールします。
ステップ 2. USB ケーブルを使用して iPhone をコンピューターに接続し、iTunes を開きます。
ステップ 3. iTunes インターフェイスでデバイス アイコンをクリックして、デバイスの「概要」ページにアクセスします。
ステップ 4. 「バックアップ」セクションで、「今すぐバックアップ」を選択し、バックアップが完了するまで待ちます。( iTunes の「今すぐバックアップ」がグレー表示されていますか?)

iTunesバックアップからiPhoneを復元する方法:
ステップ 1. iPhone をコンピューターに接続し、iTunes を開きます。
ステップ 2. デバイスアイコンをクリックして、デバイスの「概要」ページにアクセスします。( iTunes が iPhone を認識しないのですか?)
ステップ 3.「バックアップ」セクションで、「バックアップの復元」をクリックします。
ステップ 4. 目的のバックアップ ファイルを選択し、「復元」をクリックして、復元が完了するまで待ちます。

iPhone のバックアップと復元に iTunes に頼りたくない場合は、次の 3 つの方法があります。
Coolmuster iOS Assistantは、 iPhoneからコンピュータにすべてのデータをバックアップし、いつでも簡単にデバイスに復元できる、プロフェッショナルなiOSデータ管理ツールです。iTunesと比較して、 Coolmuster iOS Assistantはより柔軟で、選択的なバックアップをサポートし、iTunesやiCloudを必要としないユーザーフレンドリーなインターフェースを備えているため、バックアップと復元の両方が非常に便利です。
Coolmuster iOS Assistantの主な機能:
このツールをコンピュータにダウンロードし、以下のステップバイステップのガイドに従って、ワンクリックで iPhone をバックアップおよび復元します。
01 iOSデバイスをコンピューターに接続し、ソフトウェアを起動します。プログラムがお使いの携帯電話を検出したら、「Super Toolkit」セクションに切り替えます。

02メインインターフェイスで、「iTunes バックアップと復元」>「バックアップ」ボタンをタップします。
03新しいバックアップファイルを保存する場所を選択します。iTunesのデフォルトのバックアップ場所、またはPC上の任意の場所に保存できます。別の場所に保存する場合は、「参照」アイコンをタップし、「OK」ボタンを押してバックアップ処理を開始します。

iPhone のデータをコンピュータに選択的にバックアップする場合は、ソフトウェアがデバイスを検出したら、左側のパネルでファイルの種類をクリックし、右側のパネルで必要な特定のデータをプレビューして選択し、「エクスポート」ボタンをクリックして iPhone から PC/ Macにファイルを転送します。

01 「スーパーツールキット」オプションをタップし、「iTunesバックアップと復元」ボタンをクリックし、このアプリの「復元」オプションをクリックします。
02ドロップダウンメニューから、iTunesバックアップを復元するiDeviceを選択します。ここから、お使いの携帯電話に復元するバックアップファイルを選択します。ファイルはリストから選択でき、「OK」ボタンを押します。

03ポップアップ ウィンドウの注意事項を読んだ後、「OK」ボタンをタップして、iTunes バックアップを iDevices に復元し始めます。
ビデオチュートリアル:
iCloudはAppleの公式クラウドバックアップサービスで、 iPhoneからWi-Fi経由でクラウドにデータをバックアップできます。この方法はパソコンを必要としないため、自動バックアップといつでも簡単にデータにアクセスしたいユーザーに最適です。iCloudバックアップには写真、アプリデータ、デバイス設定などが保存されますが、iCloudストレージに十分な空き容量があることを確認することが重要です。( iCloudストレージがいっぱいですか?)
iPhoneをiCloudにバックアップする方法:
ステップ 1. iPhone で「設定」アプリを開き、上部にある「Apple ID」プロファイルをタップします。
ステップ 2. 「iCloud」オプションに移動し、「iCloud バックアップ」を見つけてタップして入ります。
ステップ 3. 「iCloud バックアップ」スイッチをオンにして、「今すぐバックアップ」ボタンをタップし、デバイスが Wi-Fi ネットワークに接続されていることを確認します。

iCloudバックアップからiPhoneを復元する方法:
ステップ 1. iPhone が安定した Wi-Fi ネットワークに接続されていることを確認します。
ステップ2. 既存のデバイスを復元する場合は、「設定」>「一般」>「iPhoneを転送またはリセット」>「すべてのコンテンツと設定を消去」に進みます。これでiPhoneの設定準備が完了します。

ステップ3. デバイスが再起動したら、画面の指示に従って設定を行います。「Appとデータ」画面が表示されたら、「iCloudバックアップから復元」を選択します。
ステップ4. Apple IDとパスワードを入力してiCloudアカウントにサインインします。サインインすると、利用可能なバックアップの一覧が表示されます。最新のバックアップ、または復元したいバックアップを選択してください。

ステップ5. 選択したバックアップからの復元が開始されます。バックアップのサイズとWi-Fiの速度によっては、時間がかかる場合があります。
注意:リセットせずに iCloud バックアップから iPhone を復元したい場合は、ここをクリックしてこの記事を読み、その方法を確認してください。
macOS Catalina以降をお使いの場合、デバイスのバックアップと復元の管理はiTunesに代わりFinderで行えます。この方法は、既にMacお持ちで、コンピュータを使ってiPhoneのデータをローカルでバックアップ・復元したい方に適しています。( iPhoneをMacにバックアップする方法)
Finder経由でiPhoneをバックアップする方法:
ステップ 1. USB ケーブルを使用して iPhone をMacに接続します。
ステップ 2. Finder を開くと、接続されている iPhone デバイスがサイドバーに表示されます。
ステップ 3. デバイス名をクリックし、「バックアップ」セクションで「iPhone のすべてのデータをこのMacにバックアップする」を選択します。
ステップ 4. 「今すぐバックアップ」をクリックし、バックアップが完了するまで待ちます。

Finder経由でiPhoneを復元する方法:
ステップ 1. USB ケーブルを使用して iPhone をMacに接続します。
ステップ 2. Finder で iPhone デバイスを選択し、「バックアップを復元」をクリックします。
ステップ 3. 復元するバックアップ ファイルを選択し、「復元」をクリックして、プロセスが完了するまで待ちます。
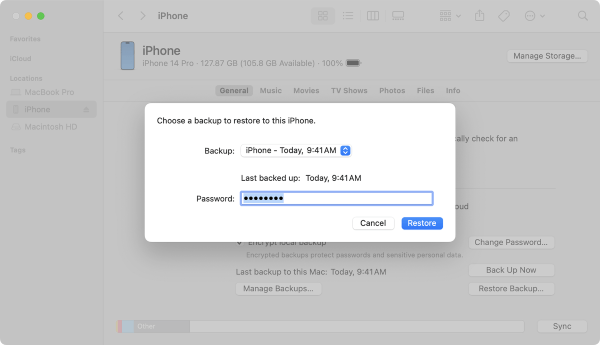
iPhoneのバックアップと復元に関しては、ユーザーは自分のニーズに最適な方法を選択できます。より柔軟なバックアップを求め、iTunesやiCloudに依存したくない場合は、 Coolmuster iOS Assistantが最適です。様々なデータタイプのバックアップと復元をサポートし、使いやすく、クラウドストレージの容量を消費しません。シンプルなワイヤレス操作を好む場合はiCloudが適しており、従来のローカルバックアップユーザーにはiTunesまたはFinderの使用が適しています。
関連記事:
バックアップからiPhoneを効率的に復元する方法【4つのテクニック】





