iCloudドライブを使用すると、ユーザーはすべてのAppleデバイスにファイルを保存してアクセスできます。このサービスを使用すると、どこにいても、どのデバイスを使用していても、すべてのドキュメントを最新の状態に保つことができます。また、iPhone / iPadユーザーの場合、ファイルアプリはこのエクスペリエンスをさらにリアルにします。iCloudドライブを使用すると、Windows、Mac、およびiOSデバイスのユーザーは、ドキュメントとファイルを完全に同期した状態に保つことができます。これで、デバイス間で手動でデータを転送することを心配することなく、どのデバイスからでもコンテンツに簡単にアクセスできます。ただし、iPhoneユーザーは「iCloudドライブが同期しない」という問題を頻繁に発生します。
iCloud Driveが同期しておらず、修正方法がわからない場合は、適切な場所に来ています。私たちはあなたのためのすべての答えを持っています。これらのシンプルでありながら効果的なソリューションの詳細については、読み続けてください。
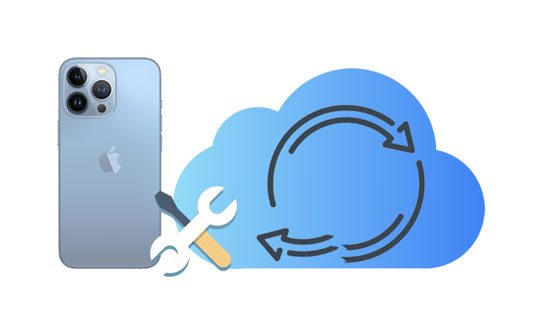
iCloudは、ユーザーがドキュメント、ビデオ、オーディオファイル、写真などの幅広いデータを保持できるようにする優れたクラウドストレージプラットフォームです。さらに印象的なのは、このサービスがiPhoneやMacコンピューターなどのAppleデバイスに含まれているため、世界中に膨大なユーザーベースが生まれていることです。Appleデバイスの所有者はiCloudを使用できるだけでなく、Windowsユーザーもその驚くべき機能を利用できます。
信頼できるストレージサービスであるにもかかわらず、iCloudがMacまたはWindows PCで同期されない場合があります。これは、データがデバイス上で最新ではない可能性があるという不幸な苦境につながり、必死に必要であるがアクセスできないという困難な状況に陥る可能性があります。
iCloudドライブが同期しない理由はたくさんあります。それらには次のものが含まれます。
iCloudドライブのデスクトップとドキュメントが同期していないことに遭遇した人を助けるために、この問題を解決する方法を模索します。読み続けます!
Windows 7、8、10、または11のiCloudドライブで問題が発生しましたか?ありがたいことに、復旧して実行するのに役立つ複数のソリューションがあります。iCloudドライブがウィンドウ10を同期していない場合は、次のようにします。
iCloudドライブがWindows 10と同期しない理由の1つは、無効になっていることです。iCloudドライブが同期を成功させるために有効になっているかどうかを確認してください。手順は次のとおりです。
ステップ1.PCの[スタート]メニューに移動し、iCloudを検索します。
ステップ2.それを開き、iCloud設定を探し、それを選択してその内容を開きます。
ステップ3.「iCloudドライブ」オプションをチェックしてから、「適用タブ」をクリックします。

コンピュータが古いバージョンのWindowsを使用している場合は、「iCloudドライブが同期しない」という問題が発生するリスクがあります。 この問題を解決するには、Windows設定にすばやくアクセスして新しいシステムを更新し、「更新とセキュリティ」に進みます。完了したら、[更新]タブをクリックします。

それでもiCloudで問題が発生している場合は、古いバージョンのiCloudが原因です。幸い、アップデートは簡単で、コンピュータの検索バーにあるAppleソフトウェアアップデートにアクセスして、利用可能なアップデートを確認してください。

PCでデータを正常に同期するには、強力で安定したネットワークが必要です。そうでない場合、同期プロセスは成功しません。ネットワークの問題が発生している場合は、ネットワークのトラブルシューティングと呼ばれる組み込みサービスを利用してください。アクセスするには、Windowsの設定に移動し、[ネットワークとインターネット]に移動して、[ステータス]を選択します。 その後、「ネットワークトラブルシューティング」オプションを探します。これで、ネットワークのトラブルシューティングと修正を行うことができます。
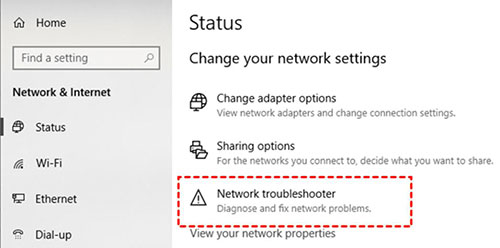
iCloudは、一時的な障害のために動作を停止することがあります。したがって、停止してから再起動すると、問題が解決する場合があります。これを行うのに役立ついくつかの簡単な手順を次に示します。
ステップ1.タスクバーを右クリックして、「タスクマネージャ」を選択します。
ステップ2.タスクマネージャが表示されたら、下にスクロールして[iCloudサービス]を選択します。 その後、右側の[タスクの終了]タブをクリックします。
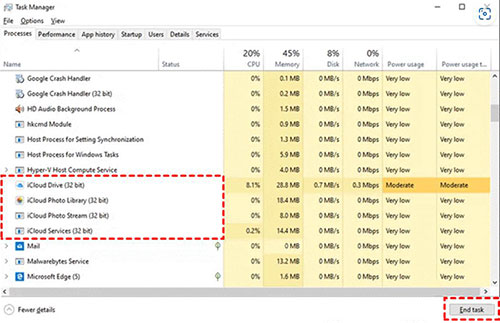
アカウントがスタックしていて、iCloudが同期しないのを妨げている可能性があります。最も重要なことは、iCloudアカウントからサインアウトしてから再度サインインすることです。
ステップ1.画面下部のシステムトレイからPCでiCloudを開きます。
ステップ2.サインアウトボタンをクリックしてから、もう一度サインインします。

iCloudからログアウトしても問題が解決しない場合は、アプリを再インストールしてみてください。問題が解決する場合があります。Windows PCからiCloudをアンインストールするには、いくつかの簡単な手順があります。
ステップ1.Windows の設定で [アプリと機能] を見つけます。
ステップ2.「iCloud」を探してクリックし、「アンインストール」ボタンを選択します。
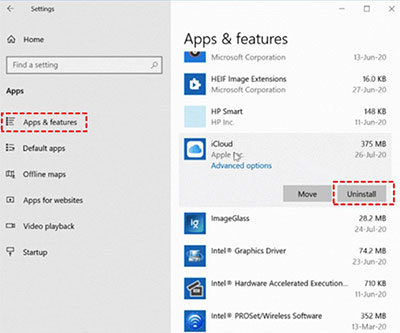
問題は必ずしもあなたのパーソナルコンピュータではないかもしれません。それはApple側の問題になる可能性があります。iCloud Driveがダウンしているかどうかを確認するには、Appleシステムステータスページにアクセスして、お住まいの地域でのステータスを確認してください。iCloudドライブの横にあるステータスを確認します。
iCloud Driveの横に緑色の点が表示されている場合は問題がないことを意味しますが、赤色の場合はお住まいの国に問題があることを意味します。したがって、問題がAppleによって解決されるのを待ちます。

Microsoft Store バージョンは、iCloud for Windows にも適用できます。少し効率的で、ファイルオンデマンドやiCloud共有などの優れた機能を提供します。したがって、iCloudをPCで同期させるのが難しい場合は、Microsoftストアバージョンへのアップグレードを検討してください。
問題を解決する時間が足りない場合、または上記の方法で問題が解決しない場合は、Webから直接iCloudDriveを使用してみてください。ファイルのアップロードとダウンロード、フォルダやドキュメントの名前の変更をすばやく実行できるだけでなく、他の人と共有することもできます。

あなたは好きかもしれません:
iCloudからの復元が一時停止しましたか?ここで9つのソリューションで修正してください!
7%で立ち往生しているiCloud写真を修正するためのトップ1ソリューション
Windowsコンピュータと同じように、Macにいくつかの調整を加えて、iCloudドライブの問題を修正することもできます。
Mac iCloudドライブが同期しない問題は、日付と時刻の設定の不一致が原因である可能性があります。iCloud Driveが新しいファイルや変更されたファイルをタイムリーに更新できるように、Macのタイムゾーンが最新であることを確認してください。方法は次のとおりです。
ステップ1.「システム環境設定」に移動し、「日付と時刻」を選択します。次に、「タイムゾーン」を選択します。
ステップ2.画面の下部にあるロックアイコンをクリックし、管理者パスワードを入力してロックを解除します。
ステップ3.「日付と時刻」を選択し、「時刻と日付を自動的に設定する」のオプションをチェックします。

iCloud Driveが同期していないか、アップロードループでスタックしている場合は、アプリケーション自体からの一時的なエラーである可能性があります。この問題を解決するには、iCloudを再起動して、問題の原因となっている潜在的なバグを排除してみてください。手順は次のとおりです。
ステップ1.「アップルメニュー」を選択し、「システム環境設定」を選択し、「Apple ID」をクリックして、「概要」に進みます。 システム環境設定でiCloudを選択します。
ステップ2.Apple ID / iCloudウィンドウの下にある「サインアウト」をタップして終了します。
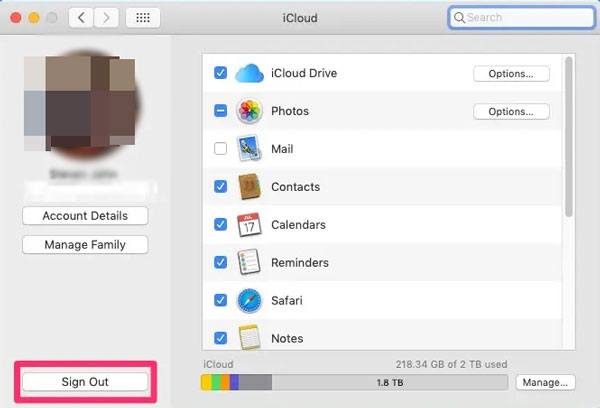
ステップ3.Appleロゴをクリックしてから、「再起動」をクリックします。
ステップ4.次に、コンピュータの再起動が完了したら、システム環境設定からApple ID / iCloudを開きます。
ステップ5.Apple ID とパスコードを入力して、Mac で iCloud にログインします。
「iCloud」をタップしてオンにします。
これでiCloudがアクティブになり、iCloudドライブやその他のAppleデバイスと自動的に同期されます。
一部の書類フォルダがiCloud Driveと正しく同期されていないことに気付いた場合は、iCloudにデータを保持することを許可しているかどうかを確認してください。ファイルをiCloudドライブと同期するには、システム環境設定を開いて「Apple ID」を選択する必要があります。 そこに到達したら、iCloud Driveの横にある[オプション]ボタンをクリックして、すでにチェックされている項目を確認します。同期している内容がチェックされていない場合は、同期できません。iCloudで同期することを確認してください。
それでもファインダーiCloudドライブが同期していませんか?iCloud Drive の同期で問題が発生した場合は、デバイスが同じアカウントにサインインしていることを確認してください。現在のアカウントからログアウトしてから、同じアカウントにログインできます。通常、同じアカウントでデバイスにサインインしている場合、それらはAppleIDに表示されます。

まれに、システムのバグがiCloud同期機能の問題につながる場合があります。Macを、必要なバグパッチを含む最新バージョンに更新する必要があります。そうすると、Mac上のファイルの同期を復元できるようになります。Macコンピュータを更新する手順は次のとおりです。
ステップ1.アップルメニューを起動し、「システム環境設定」を選択します。そこにあるときは、「ソフトウェアアップデート」を選択します。
ステップ2.「今すぐアップデート/今すぐアップグレード」をタップしてmacOSをアップグレードします。

上記のすべての解決策がiCloud Driveの同期の問題の解決に役立たない場合は、複雑で検出できないエラーがある可能性があります。Appleサポートに連絡してさらにサポートを受け、問題に関する関連する詳細を提供してください。専門知識の知識ベースにより、何がうまくいかなかったのかを特定できます。
もっと見る:
iCloudアップロードスタックの問題を簡単に修正するための7つの一般的な解決策
iPhoneはiCloudにバックアップされません、それを修正する方法は?
簡単な方法を取りたい場合は、信頼できるサードパーティの回復ツールを使用して、iOSデバイスのiCloudの問題を簡単に修正することを検討してください。 iOSシステムリカバリ は、そのような問題におけるパフォーマンスと信頼性で賞賛されています。この問題をすばやく取り除きたい場合は、試してみる価値があります。
使い方はとても簡単です。iPhoneをコンピューターに接続する必要があり、ソフトウェアは修理が必要かどうかを即座に検出します。ステップバイステップガイドでは、デバイスが通常の状態に戻るまでの修復プロセスを案内します。このツールは、データに影響を与えずにiOSシステムを修復することにのみ焦点を当てているため、安全性を保証します。
iOSシステムリカバリの主な機能:
iOSシステムリカバリを介してiOSデバイスでiCloudが同期しない問題を修正する方法:
01月コンピュータにiOSシステムリカバリをインストールして起動します。左側の[その他のツール]を選択し、メインインターフェイスから[iOSシステムリカバリ]を選択して[iPhoneシステムリカバリ]ウィンドウに移動します。

02月「スタート」ボタンを押してiPhoneのシステムの問題の修正を開始し、デバイスをリカバリモードで起動します。

03月「修復」アイコンをタップして、正しいiPhoneファームウェアをダウンロードします。ファームウェアをダウンロードした後、ソフトウェアはiPhoneの問題の修正を開始し、iCloudが想定どおりに機能できるようにします。

あなたのデータはあなたにとって最も貴重なものです。iCloudが同期しない問題を修正する前に、現在のすべてのデータの完全バックアップを作成して、プロセス中に問題が発生した場合に、どこかにコピーがあることがわかるようにすることをお勧めします。
データをバックアップするための最良の方法は、 Coolmuster iOS Assistant(iPhoneデータ移行) を使用することです。これは、バックアップ用の iCloudの最良の代替手段 です。豊富な機能を誇るこの万能のiPhoneマネージャーは、間違いなくiOSデバイス向けの最も有能なデータマネージャーの1つです。iPhoneファイル全体を選択的にまたは一度にコンピュータにバックアップできます。この包括的なツールを使用すると、これまでにない方法でデータを追跡および整理できます。
コンテンツの転送とバックアップはパイと同じくらい簡単です。連絡先、テキストメッセージ、写真、音楽、ビデオ、メモカレンダー、アプリケーションなど、iPhone、iPad、iPod touchからコンピューターまで、あらゆる種類のファイルをサポートします。さらに、さまざまなドキュメントをコンピューターからiOSデバイスの電話に簡単にインポートすることもできます。
Coolmuster iOS Assistant(iPhoneデータ移行)でできること:
以下の手順を確認し、ワンクリックでiPhone / iPadデータをバックアップしてください。
01 PCまたはMacのいずれかにソフトウェアをインストールします
使用しているコンピューターに応じて、プログラムのMacまたはWindowsバージョンをダウンロードする場合に選択します。インストールしたら、起動してiPhoneをUSBケーブルでコンピューターに接続します。

02 プレビュー後にバックアップするiPhoneデータを選択
プログラムがデバイスを認識すると、すべてのファイルがメインインターフェイスにさまざまなカテゴリで一覧表示されます。左側のパネルからチェックして、バックアップするファイルを選択します。たとえば、写真をバックアップしたい場合は、左側のパネルから[写真]カテゴリをクリックします。バックアップする写真をプレビューして選択します。選択した他のファイルでも同じことを行います。

03 バックアップのためにコンピュータに転送する
コンピュータにバックアップするファイルの選択が完了したら、トップメニューから[エクスポート]ボタンをタップします。iPhoneから選択したすべてのファイルが即座にコンピュータに移動されます。

上記の解決策に従うと、iCloudエラーを簡単に修正し、遅滞なくデータを同期できます。ただし、システム設定を変更する前に、すべての重要なデータをバックアップすることが常に重要です。この目的のために、 Coolmuster iOSアシスタント は間違いなく利用可能な最良のオプションです。その効率的な機能、ユーザーフレンドリーなインターフェース、および即時のデータ転送エクスペリエンスにより、ワンクリックでファイルをバックアップしたい人に最適です。iOSの システム回復は、iOSの システムの問題を修正し、iCloudが正しく機能するようにするための優れたツールです。
関連記事:
iCloudバックアップがグレー表示されるのを修正するにはどうすればよいですか?
iCloudの連絡先が同期しない問題を修正する|8つの方法と強力な代替案
iCloudのバックアップに失敗しました |iPhoneがiCloudにバックアップされない(12の修正)
連絡先が新しいiPhoneに転送されませんでしたか?7 柔軟で簡単な修正





