今日では、iPadを使用して映画やビデオを見たり、インターネットでサーフィンしたり、重要な写真などの重要なファイルを保存したりすることを好む人が増えています。ただし、これらの重要なファイルがさまざまな理由で失われる可能性があることを否定することはできません。したがって、誤った削除やシステムの故障などにより誤って失われた場合に備えて、iPadファイルをバックアップする習慣を身に付けることを強くお勧めします。今日、このパッセージでは、2つの方法でiPadファイルをバックアップする方法を説明します。
方法1。iTunesでiPadファイルをバックアップする
方法2。iTunesなしでiPadファイルをバックアップする
iPhone、iPad、iPodの公式にリリースされたマネージャーおよびアシスタントとして、iTunesは多くの点でiOSデバイスユーザーに利益をもたらすことができます。iTunesを使用すると、iPadユーザーはワンクリックでiPadからiTunesライブラリに重要なファイルを簡単にバックアップしたり、iPadからiCloudにファイルをバックアップしたりできます。それでは、その方法を見てみましょう!
ステップ1. コンピュータにインストールされている iTunes を開き、Apple ID でサインインして iTunes に入ります。
ステップ2. その後、USBコードを介してiPadをコンピュータに接続し、iPadをiTunesに同期します。iTunesは自動的にあなたのiPadを検出し、以下のインターフェースを表示します。
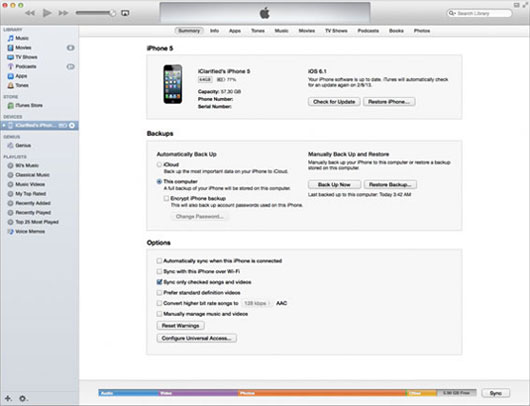
ステップ3. 「今すぐバックアップ」のオプションをクリックして、バックアッププロセスを続行します。その後、プロセスが終了するのを待ちます。数秒で、すべてのファイルがiPadからコンピュータにバックアップされたことがわかります。
簡単な手順ですよね?ただし、注意が必要なのは、iPadのバックアップファイルをコンピューターで直接表示できないことです。また、大量のファイルに関しては、バックアッププロセスを完了するために長時間待たなければならない場合があります。
このiTunesの代替手段 - Coolmuster iOS Assistant(iPhoneデータ移行)を使用すると、簡単かつ迅速な方法でiPadからコンピュータにファイルを簡単に転送できます。このソフトウェアを使用すると、長時間待つ必要はありません。さらに、このソフトウェアを使用すると、読み取りおよび編集可能な形式でバックアップとしてiPadからコンピューターにファイルを転送できます。手順については、iPadユーザーにわかりやすいユーザーインターフェイスを提供します。以下は、このソフトウェアのWindowsバージョンとMacバージョンですので、適切なバージョンを選択して旅に出てください!
ステップ1.iPadをMacに接続する
まず、コンピューターにインストールされているソフトウェアを開き、USBコードを介してiPadをコンピューターに接続します。次に、すべてのファイルフォルダがメインインターフェイスに配置されている以下のインターフェイスが表示されます。これで、必要に応じてこれらのファイルをコンピューター上で直接プレビューできます。

ステップ2.iPadのファイルをMacにバックアップする
左側のパネルに対応するタブに入り、バックアップとしてiPadからコンピューターに転送するファイルを選択します。その後、「エクスポート」のオプションをクリックして、iPadからMacコンピュータにファイルを転送します。

このソフトウェアはとても操作が簡単ですよね?それでは、下のアイコンをクリックしてこのソフトウェアの無料試用版を入手し、今すぐファイル転送を開始する簡単で効率的な方法を試してみませんか?
関連記事: