iTunesは、iPhone、iPad、iPodの管理と同期に役立つApple製のプログラムです。その主要機能の一つはデバイスのバックアップです。多くのAppleユーザーは、重要なデータのコピーを保存するためにiTunesを利用しており、何か問題が発生した場合でもファイルの復元が容易です。デバイスを紛失したり、破損したり、新しいデバイスに買い替えたりする場合でも、iTunesのバックアップは役立ちます。
この記事では、iTunesを使ってデータをバックアップ・復元するために必要なことすべてをご紹介します。また、iTunesの主な機能、メリット、そして簡単な手順で情報を安全に保つ方法についてもご紹介します。
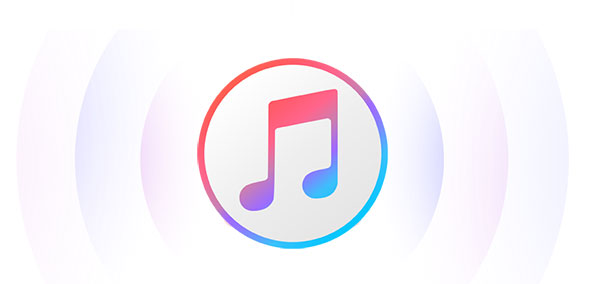
iTunesのバックアップには何が含まれますか?Appleによると、iTunesはテキストメッセージ、カメラロールの写真、通話履歴、メモ、連絡先のお気に入り、ウィジェット設定、サウンド設定などをバックアップできるとのことです。しかし、すべてがバックアップされるわけではありません。曲、ビデオ、特定の写真など、一部のメディアファイルは通常バックアップに含まれません。また、アプリ自体もバックアップに含まれません。iCloudを使用して写真を保存している場合、iTunesはバックアッププロセス中にそれらのファイルをスキップすることがあります。
iTunesを使ってiPhoneをバックアップする方法を説明する前に、一つ理解しておくべきことがあります。iTunesは完全なバックアップを作成するため、保存するデータを選択することはできません。メッセージから連絡先、写真まで、ほとんどのデータが含まれます。テキストメッセージなど、特定のデータだけをバックアップしたい場合は、サードパーティ製のツールを使用する必要があります。
iTunes を使用して iPhone をWindows 10 または 11 コンピューターにバックアップするための簡単なガイドを以下に示します。
ステップ1:まだiTunesをダウンロードしていない場合は、PCにダウンロードしてインストールしてください。Microsoft Store版ではなく、Appleの公式サイトから直接入手することをお勧めします。
ステップ 2: iPhone に付属の USB ケーブルを使用して、iPhone をコンピューターに接続します。
ステップ3: iPhoneを接続すると、このコンピュータを信頼するかどうかを尋ねるメッセージが表示される場合があります。「信頼」をタップすると、PCがiPhoneのコンテンツにアクセスできるようになります。
ステップ4:パソコンでiTunesを開きます。iPhoneが認識されると、iTunesウィンドウの上部近くに小さな電話アイコンが表示されます。そのアイコンをクリックすると、iPhoneの概要ページが開きます。
ステップ5:概要ページで「バックアップ」セクションを探します。「このコンピュータ」にバックアップするオプションを選択します。バックアップをパスワードで保護したい場合は、「ローカルバックアップを暗号化」のボックスにチェックを入れます。「今すぐバックアップ」ボタンをクリックしてバックアップを開始します。

バックアップには、データの量に応じて数分、あるいはそれ以上かかる場合があります。バックアップ中もiPhoneは引き続きご利用いただけます。
バックアップが完了したら、iTunesでiPhoneの名前の横にある小さな取り出しボタンをクリックします。その後は、iPhoneを安全に取り外すことができます。
iTunesでiPhoneをバックアップする際、「iTunesバックアップセッションが失敗しました」という問題が発生することがあります。このガイドを読んで、その解決方法をご確認ください。
iTunesバックアップセッションが失敗する?6つの解決策で解決iTunes を使用してバックアップから iPhone を復元する方法は次のとおりです。
ステップ 1: USB ケーブルを使用して、以前にバックアップを保存した同じWindowsコンピューターに iPhone を接続します。
ステップ2:パソコンでiTunesを開きます。iPhoneが検出されたら、上部にある小さな電話アイコンをクリックして、デバイスの概要ページを開きます。
ステップ3: 「バックアップ」セクションを探し、「バックアップの復元」ボタンをクリックします。使用するバックアップを選択できるウィンドウが表示されます。バックアップが暗号化されている場合は、パスワードを入力する必要があります。
ステップ 4:復元プロセスが進行中、iPhone に「復元中」というメッセージが表示されます。

バックアップのサイズとコンピューターの速度に応じて、復元には数分から数時間かかる場合があります。
新しいiPhone 16をすでにセットアップ済みで、復元したい場合はどうすればいいでしょうか?この記事では、セットアップ後にバックアップからiPhoneを復元する方法を説明します。
[解決済み] セットアップ後にバックアップから iPhone を復元する方法は?iTunesを使わずにiPhoneをコンピュータにバックアップし、必要に応じてバックアップデータを復元したい場合は、強力なCoolmuster iOS Assistantをお勧めします。これはiTunesの最高の代替品であり、iPhoneのすべてのファイルを便利かつ確実にバックアップおよび復元する方法を提供します。さらに、iTunesのバックアップファイルを管理することもできます。シンプルなインターフェースで、特別なスキルがなくても操作できます。
Coolmuster iOS Assistant が iTunes より優れている理由は何ですか?
以下は、 Windows版とMac版のiOSアシスタントの無料試用版です。お使いのコンピューターに適切なバージョンをダウンロードして、開始してください。
iOSアシスタントを使用して、ワンクリックで iPhone データを選択的にバックアップおよび復元する方法:
ステップ 1. デバイスをプログラムに認識させます。
プログラムを起動し、iPhoneまたはiPadをUSBケーブルでパソコンに接続します。デバイスに表示される「信頼」オプションをタップして、先に進みます。iPhoneをパソコンに接続できませんでしたか?

デバイスが正常に検出されると、以下のようなメイン インターフェイスが表示されます。

ステップ 2. ワンクリックで iTunes をバックアップおよび復元します。
上部の「Super Toolkit」セクションに切り替えて、「iTunes バックアップと復元」オプションをクリックします。


左側の列から、同期したいデータのカテゴリを選択することもできます。例えば、 iPhoneからパソコンに写真をバックアップしたい場合は、「写真」を選択し、必要な写真をプレビューして確認してから、上部のナビゲーションにある「エクスポート」ボタンをクリックします。

ビデオガイド:
このガイドでは、iTunesの有無にかかわらず、iPhoneのバックアップと復元の方法を詳しく説明します。iTunesを使ったバックアップと復元の手順に従うだけで、暗号化されたバックアップからの復元方法も学べるので、ほとんどの問題を簡単に解決できるようになります。
iTunesを使うのが苦手な方は、 Coolmuster iOS Assistantを試してみてはいかがでしょうか。iPhone上のすべてのデータを一括でバックアップしたい場合でも、特定の種類のデータだけを保存したい場合でも、より柔軟に対応できます。
Q1: iPhone が iTunes にバックアップされないのはなぜですか?
これにはいくつかの理由が考えられます。コンピュータのストレージ容量が不足している、iTunesソフトウェアが古くなっているか破損している、あるいはセキュリティソフトウェアが接続を妨害している可能性があります。
この問題を解決するには、iTunesをアップデートまたは再インストールするか、デバイスを再起動するか、パソコンの空き容量を増やしてみてください。また、 WindowsのAppleデバイスアプリを使ってiPhoneをバックアップすることも検討してください。
Q2: iTunes がバックアップを保存する場所を変更するにはどうすればよいですか?
バックアップの保存場所を変更するには、iTunesを開き、上部の「編集」メニュー( Macの場合は「iTunes」メニュー)をクリックします。「環境設定」を選択し、「デバイス」タブに進みます。バックアップセクションを探し、その横にある「変更」ボタンをクリックします。バックアップ用の新しいフォルダを選択できるウィンドウが開きます。
Q3: 古い iTunes バックアップを削除するにはどうすればよいですか?
まず、パソコンでiTunesを開きます。「編集」メニューをクリックし、「環境設定」を選択します。「デバイス」タブに移動し、不要になったバックアップを見つけて「バックアップを削除」をクリックして削除します。
Q4: ケーブルを使わずに iPhone を iTunes にバックアップできますか?
いいえ、iTunesでiPhoneをコンピュータにバックアップするにはUSBケーブルが必要です。Wi-FiバックアップはiTunesではサポートされていません。
関連記事:
iTunesバックアップファイルにアクセスする方法の完全ガイド
[解決済み!] iTunesでiMessageを表示する方法





