iDeviceが接続に失敗した場合はどうすればよいですか?
プログラムがiPhone、iPad、またはiPodを認識できない場合、またはiOSデバイスが接続できない場合は、トラブルシューティングを行ってください 次のヒントでもう一度接続してみてください。
パート1。iDeviceが接続されているが認識できない場合はどうすればよいですか?
パート2。最新のiTunesがインストールされましたが、それでもiDeviceを認識できませんでしたか?
パート3。さらなる支援についてはお問い合わせください
パート1。iDeviceが接続されているが認識できない場合はどうすればよいですか?
iOSデバイスがプログラムで認識できなくなる原因がわからない場合は、 考えられる理由と対応する解決策を1つずつフォローして、iDeviceを確実に認識できるようにします 首尾良く。
1.1 認識されないiDeviceを引き起こす考えられる理由
iOSデバイスがプログラムによって認識されない場合は、次の理由が考えられます。
(1) USBケーブルまたはUSBポートが正しく機能しないため、iDeviceをに接続できません コンピュータ。
(2) iDeviceの[信頼]オプションをタップしていないときにこのコンピューターを認証します コンピュータ」プロンプトがポップアップ表示されます。
(3) iOSのバージョンがiOS 4.0より低く、プログラムがサポートしていません。
(4) デバイスとコンピュータの接続が悪いため、接続が安定していません。
(5) お使いのコンピュータでAppleモバイルデバイスサービスが開始されていません。
(6) ウイルス対策ソフトウェアがプログラムの機能を制限する場合があります。
(7) お使いの iDevice が iTunes や Apple Music で認識されない。
1.2 iDeviceを認識できるようにするための対応するソリューション
(1)USBケーブルまたはUSBポートが正しく機能しない場合は、別のUSBケーブルまたはUSBポートを試してください その代わりに。
(2)プログラムがあなたのiDeviceの「信頼」オプションをタップするようにあなたに思い出させたら、してください パスワードまたは指紋でiOSデバイスのロックを解除し、iDeviceの[信頼]オプションをタップして 接続します。
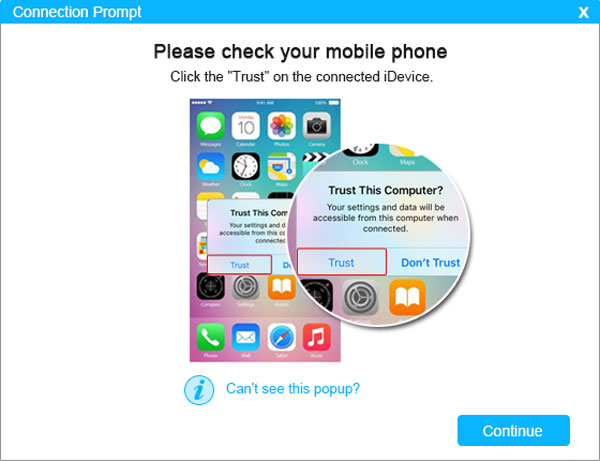
誤って「信頼しない」オプションをタップした場合、または「このコンピューターを信頼する」が表示されない場合は デバイスのポップアップが表示されたら、デバイスのプラグを抜いてから再接続してポップアップを再度表示し、[信頼]をタップしてください。 オプション。詳細については、 方法をご覧ください。 iPhone / iPadでこのコンピュータを信頼または不信頼にします。

(3)iOSのバージョンがiOS 4.0より低い場合は、以前のバージョンの 試してみるプログラム(古いiPodがサポートされています):
ウィンドウズバージョン: https://www.coolmuster.com/downloads/cool-iii2pc-transfer.exe
マックバージョン: https://www.coolmuster.com/downloads/cool-iii2mac-transfer.dmg
試した後、ライセンスコードに問題があることがわかった場合は、メールでお問い合わせください。 それ: support@coolmuster.com。
iDeviceのiOSバージョンを確認するには、[設定]>[一般]をタップしてください。 iOSデバイスで「バージョン情報」>「バージョン」>します。
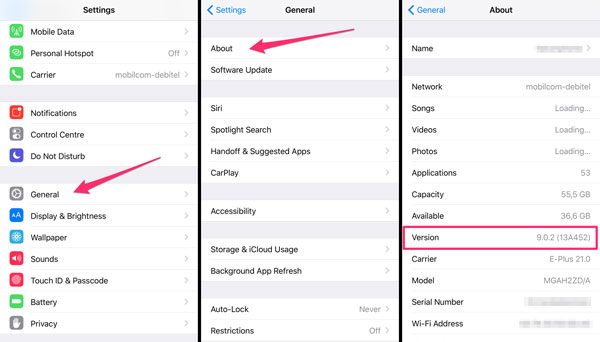
または、[設定]>[一般]に移動して、iDeviceを最新のiOSバージョンに直接更新することもできます。 >最新のiOSバージョンを直接ダウンロードしてインストールできる「ソフトウェアアップデート」 iDevice.(注: iOSバージョンをアップグレードする前に、 バックアップしてください 予期しないデータが失われた場合に備えて、iTunesまたはiCloudを搭載したiDevice 。

(4)デバイスとコンピュータの接続が悪い場合は、他のすべてのUSBを切断してください マウスとキーボード以外の接続、またはiOSデバイスとコンピュータを再起動します。
(5)Appleモバイルデバイスサービスが開始されていない場合は、コンピューターで起動する必要があります。宛先 これを行うには、Windows PCで、「コントロールパネル」>「管理ツール」に移動してください。 以下のように:
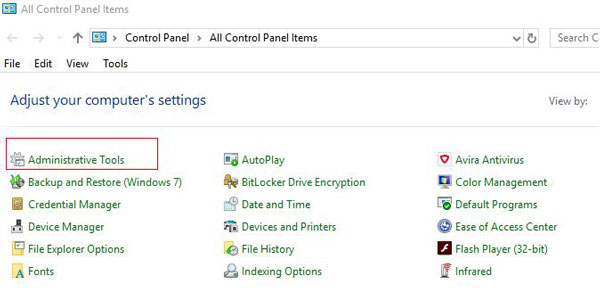
次に、「サービス」をクリックして、「Appleモバイルデバイスサービス」を見つけて確認できるようにします Apple モバイルデバイスサービスのステータス。「実行中」の場合は、変更する必要はありません。もしあなたが [ステータス]列に[実行中]が表示されない場合は、左側の[開始]オプションをクリックしてください をクリックしてサービスを開始します。
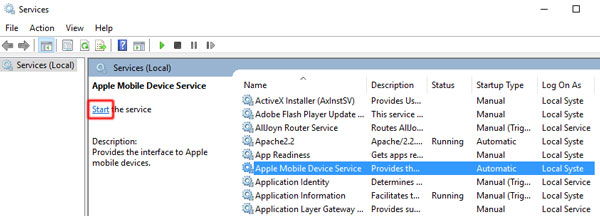
サービスを開始するには、リストから「Appleモバイルデバイスサービス」をダブルクリックすることもできます。 次に、以下のように「サービスステータス:停止」の下の「開始」ボタンをクリックします。
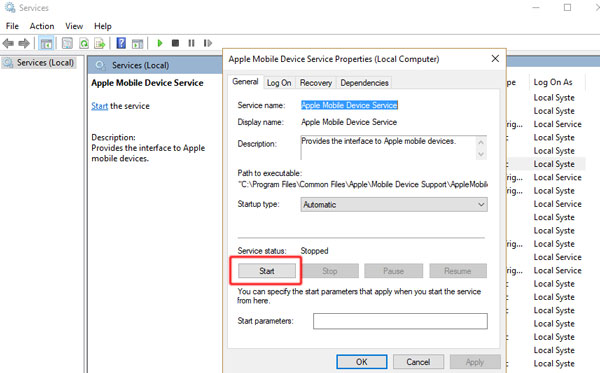
(6)ウイルス対策ソフトウェアがプログラムの機能を制限する場合があります。それを修正するには、 プログラムを使用するときは、ウイルス対策設定を変更するか、無効にしてください。
なお、ウイルス対策ソフトを一時的に無効にすることはありますが、ウィルス対策ソフトのアンインストールや コンピュータ上の他のソフトウェア。
コンピュータのウイルス対策ソフトウェアを無効にするには、[スタート]>[コントロールパネル]をクリックしてください。 > 「システムとセキュリティ」>「アクションセンター」>「ウイルス対策」 コンピュータにインストールされているウイルス対策ソフトウェアを確認できます。次に、オンになっている場合は無効にします。
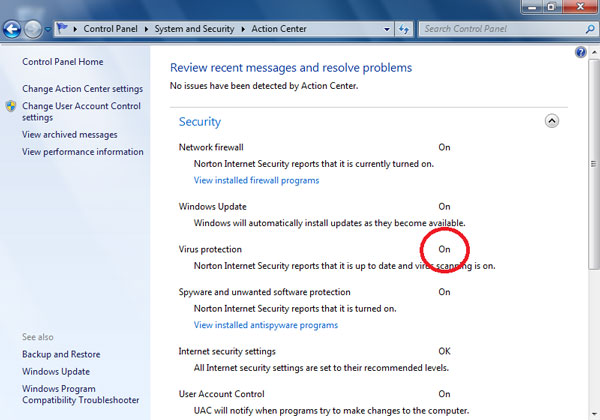
(7)コンピュータにiTunesをインストールしている場合は、最新バージョンかどうかを確認してください。 そうでない場合は、アップルの公式ウェブサイトから最新のiTunes(iTunes 64 ビットバージョンのWindowsまたは iTunes 32ビットバージョンのWindows)をダウンロードしてインストールしてください。 コンピュータ;または、「ヘルプ」>「チェック」をクリックしてiTunesを最新バージョンに更新します iTunesインターフェイスの「アップデート」。
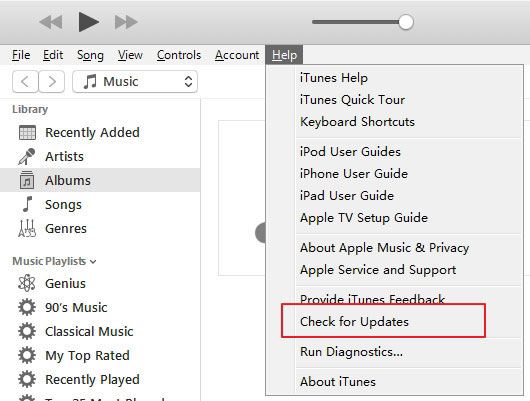
パート2。最新のiTunesがインストールされましたが、それでもiDeviceを認識できませんでしたか?
先に進む前に、iOSデバイスがiTunesまたはApple Musicで検出可能である必要があることを明確にしてください プログラムがデバイスの検出に失敗する可能性があります。
最新のiTunesがインストールされているにもかかわらずiDeviceを認識できない場合は、 認識に失敗しました。Appleサポートからより多くのソリューションを入手してください: https://support.apple.com/HT204095。
パート3。さらなる支援についてはお問い合わせください
それでもiDeviceの接続に失敗しますか?電子メールでより多くの助けのために直接私達に連絡してください: support@coolmuster.com を次の情報に置き換えます。
(1)アップルデバイスのモデルとiOSのバージョンは何ですか?
(2)あなたのiTunesのバージョンは何ですか?
(3)お使いのコンピュータのオペレーティングシステムは何ですか?
(4) コールマスター製品のスクリーンショットをお送りください。
*ヒント:Windows PCでスクリーンショットを撮るには、 "Print Screen SysRq"キーを押すことができます キーボードをクリックし、[スタート]>[すべてのプログラム]>[アクセサリ]をクリックします >ペイント」で、「Ctrl」+「V」を押してスクリーンショットを貼り付けてから、 写真を保存して送信してください。

ソフトウェアのインストール、接続、および使用に関するその他の問題については、関連ページにアクセスして見つけてください。 ソリューション:
