サマリー:iOS 11では、iPhone / iPadでGIF画像を元の.gif形式で保存して表示することが許可されています。この記事では、参考のために、iOS11を搭載したiDeviceのWebサイトまたはメッセージアプリから写真アプリにGIFを保存する方法を説明します。
パート1。iOS11で任意のウェブサイトからiPhone / iPadにGIFを保存して表示する方法
パート2。iOS 11でメッセージアプリからiPhone / iPadにGIFを保存して表示する方法
iOS 11には、iPhone、iPad、iPod touchでのユーザーエクスペリエンスを向上させるための多くの新機能が付属しています。また、iOS 11の新機能の1つであるGIFの機能強化により、予想外に多くのAppleファンが涙を流しました。iOS 10とは異なり、iPhoneまたはiPadのiOS 11でGIFを保存すると、通常の静止画像にはなりません。代わりに、GIFは、iOS 11を実行しているiPhoneまたはiPadに保存すると、.gif形式の元の形式で存続し続け、友達と共有するときに非常に楽しいものになります。

また、保存されたGIF画像を、フォトアプリの「アニメーション」と呼ばれる独立したアルバムの動画として簡単に見つけて表示することもできます。また、フェイスブック、ツイッター、タンブラー、電子メール、メッセージアプリ、その他のソーシャルプラットフォームにGIFを投稿することもできます。ただし、Instagramは現在GIFをサポートしていませんが、ビデオ形式でアップロードすることはできます。まず、iOS 11のiPhone / iPadにGIFをダウンロードして保存するにはどうすればよいですか?十分な話。最初にiPhoneとiPadにgifを保存する方法に飛び込みましょう。
インターネットを閲覧したり、Webページを閲覧したりしているときに、友達と共有したりFacebookに投稿したりしたい興味深いGIF画像が多数表示される場合があります。このように、どのようにしてウェブサイトからGIFをダウンロードして、iOS 11を搭載したiPhoneまたはiPadに保存しますか?このパートでは、iOS11のiDeviceに任意のWebサイトからGIFを保存する方法を説明します。さあ始めます。
ステップ1. 任意のWebブラウザを開き、iOSデバイスに保存するGIF画像を見つけることができる任意のWebサイトにアクセスします。たとえば、Googleを起動して、Giphy、Rebloggy、Imgur、Tenor、WiffleGif、またはその他の一般的に知られているWebサイトにアクセスして、さまざまなプラットフォームを介してGIF画像を見つけて共有できます。
ステップ2. 次に、保存するGIF画像を見つけます。
ステップ3. あなたのiPhoneまたはiPadにGIF画像を保存し始めます。
- iPhone 6 Plus、iPhone 6、iPhone 5s、またはiPhone SEをお持ちの方は、GIF画像をしばらく押し続けて保存するオプションを表示し、[画像を保存]オプションをタップしてください。
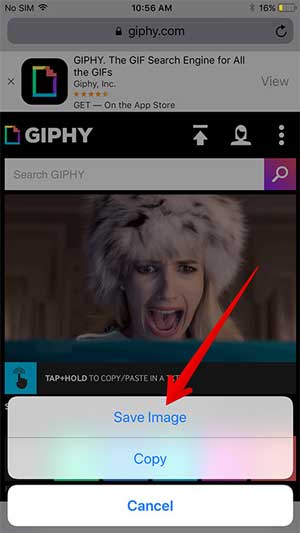
- iPhone 6s、iPhone 6s Plus、iPhone 7、iPhone 7 Plus、iPhone 8、iPhone 8 Plus、またはiPhone Xを使用しているユーザーのために、画像を3Dタッチすると、「新しいタブで開く」、「共有」などのさまざまなオプションが表示される場合があります。、「リーディングリストに追加」、「画像を保存」、「コピー」、単に「画像を保存」オプションをタップします。
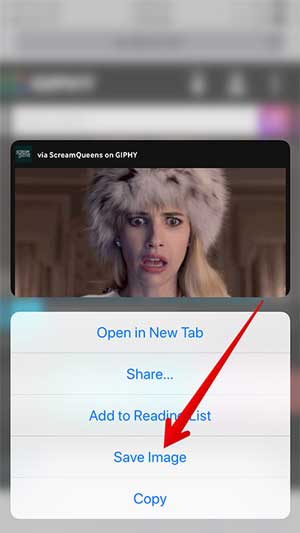
ステップ4. デバイスのホーム画面に移動し、写真アプリを開きます。スクロールして「アニメーション」アルバムを見つけて開き、GIFを動的グラフの形式で表示し、ここでアニメーションGIFを他の人と共有できます。
あなたも好きかも:
あるiPhoneから別のiPhoneにGIFを転送する2つの方法
ウェブサイトからだけでなく、メッセージアプリからiOS 11デバイスにGIFを保存することもできます。メッセージアプリで友達とチャットするとき、iOS 10以前でGIF画像を簡単に送受信できます。iOS 11では、更新されたGIF機能を使用すると、メッセージアプリから直接GIF画像を保存することもできます。メッセージアプリを介してiOS 11のiPhone / iPadにGIFを保存するには、以下の手順に従ってください。
ステップ1. iPhoneまたはiPadでは、ホーム画面からメッセージアプリを起動してください。
ステップ2. 保存する GIF 写真が見つかる会話を開きます。
ステップ3. メッセージアプリからGIFの保存を開始します。
- iPhone 6 Plus、iPhone 6、iPhone SE、iPhone 5sを使用しているユーザーの場合は、「コピー」、「保存」、「メールアドレスに送信」、「GIPHYから」、「その他」などのさまざまなオプションがポップアップウィンドウに表示されるまでGIF画像を長押ししてください。「保存」オプションをタップするだけで、それぞれのGIFをすぐにデバイスに保存します。
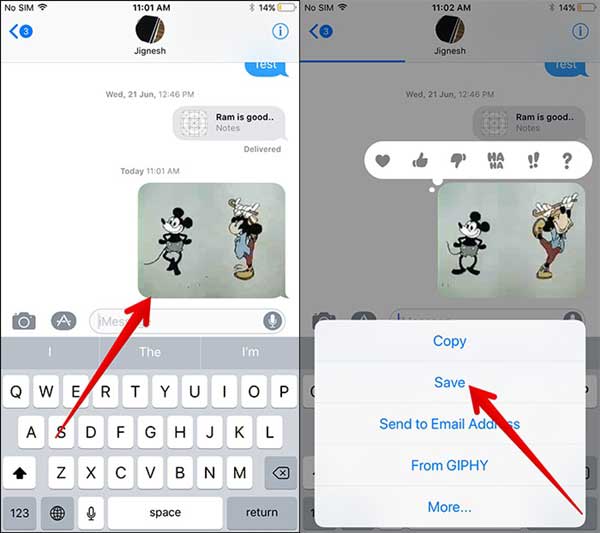
- iPhone X、iPhone 8、iPhone 8 Plus、iPhone 7、iPhone 7 Plus、iPhone 6s Plus、iPhone 6sを所有しているユーザーのために、単に3DタッチGIFは、iOS 11 GIF機能のオプションのリストを表示するためにGIFをタッチします。「保存」ボタンをタップするだけで、選択したGIF画像をすぐにデバイスに保存します。
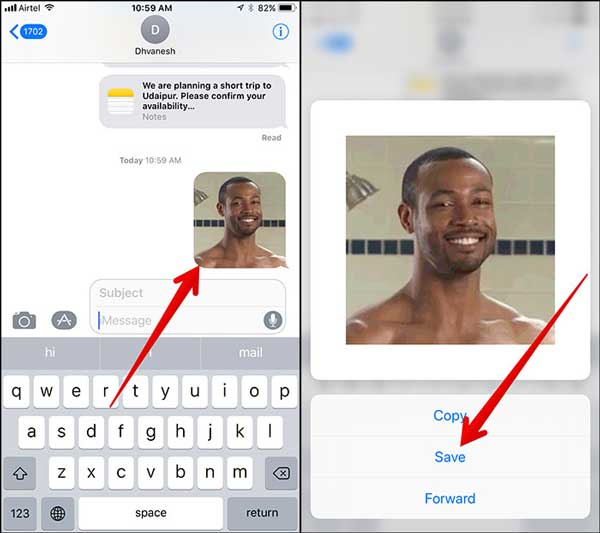
ステップ4. ホーム画面に戻って写真アプリを開き、「アニメーション」アルバムに移動して、メッセージアプリから保存したGIFを表示または共有します。
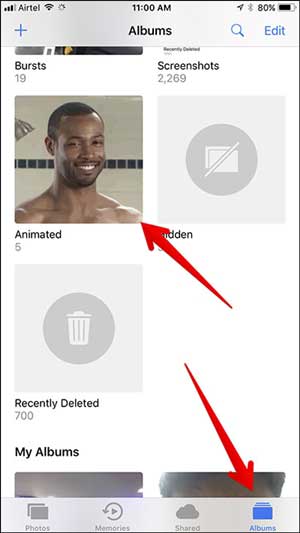
見る。とても簡単!GIFのダウンロードと保存におけるiOS11とiOS10の唯一の大きな違いは、フォトアプリでのgifの表示方法です。iOS 11では、Appleフォトアプリが最終的にgif形式をサポートしているため、iOS 11の静止画ではなく、アプリでアニメーションgifを表示できます。
関連記事: