ドキュメントやPowerPointプレゼンテーションにPDFや画像を組み込むことをお探しですか?その場合、そのようなドキュメントをTIFFなどの画像ファイル形式に変換する方法を理解することが重要です。印刷したいPDFドキュメントに画像がある場合も、PDFをTIFFに変更する必要があります。PDFドキュメントで使用されるほとんどの画像の解像度が低いことを知っておく必要があります。
通常、このような画像は、システム画面で表示すると正常に表示される場合があります。ただし、印刷した後、最終的にはピクセル化されます。印刷する前にPDFを画像ファイルに変更すると、品質の向上に役立ちます。
このガイドでは、ドキュメントを安全かつ確実に変換するのに役立つ、最高のオフラインおよびオンラインのPDFから画像へのコンバーターのいくつかを共有します。
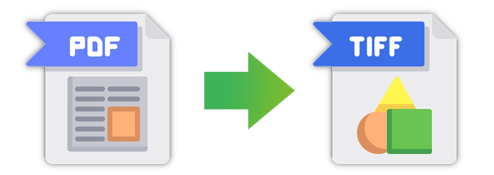
使用するオフラインPDFからTIFFへのコンバーターに関係なく、ドキュメントの迅速かつ効率的な変換をお楽しみいただけます。変換できるファイルサイズに制限があるオンラインツールとは異なり、ほとんどのオフラインツールでバッチファイル処理を楽しむことができます。
このようなツールを使用すると、ドキュメントの元のレイアウトを維持しながら、ドキュメントをJPG、TIFF、BMPなどのさまざまな画像形式に変換することもできます。ここにあなたが試してみたいかもしれないいくつかのツールがあります。
Coolmuster PDF to JPG Converter(PDF JPG変換) は、いくつかの簡単な手順でPDFドキュメントを画像ファイルにシームレスに変換することをユーザーに提供します。ファイルをTIFF形式に変換するだけでなく、ユーザーは PDFをGIF に、またはPDFをBMPに変換するオプションもあります。
変換したいファイルをアップロードした後、画像に変換するページまたはページ範囲を選択できます。これは、大きなドキュメントをより速く、より正確に処理したい場合に最適なオプションです。
Coolmuster を使用して PDF を TIF に変換する場合、ファイルを変換する前にプレビューできます。この機能を使用すると、正確に変換するページを見つけて選択できます。変換中は、ドキュメントの元のグラフィック、ハイパーリンク、テキストの書式設定、および画像も保持されます。
知っておくべきCoolmuster PDF to JPG Converter(PDF JPG変換)の主な機能は次のとおりです。
PDFをTIFF画像形式に変換する準備ができている場合は、次の手順に従う必要があります。
01月コンピューターに Coolmuster PDF to JPG Converter(PDF JPG変換) アプリケーションをダウンロードしてインストールし、起動します。 クリック ファイルの追加 or フォルダの追加 変換するドキュメントをアップロードします。または、ファイルをユーザーインターフェイスにドラッグアンドドロップします。
02月[ モード ]セクションの下にある画像アイコンをタップして、TIFF画像形式を選択します。希望するページ範囲を選択し、 [...] アイコンをクリックして出力フォルダーを選択します。

03月[ 開始 ]をクリックして、変換プロセスを開始します。進行状況バーがポップアップ表示され、完了率を含むタスクのステータスが示されます。完了したら、[ フォルダに表示 ]をクリックして、変換されたファイルを表示します。

また読む:
PNGからPDFへ:画像をプロフェッショナルなドキュメントに変換する
プレビューは、ユーザーがPDFファイルを読み取って編集できるようにするMacOSによって開発されたデフォルトのアプリケーションです。また、彩度、コントラスト、露出などの調整など、画像に簡単な変更を加えるためにも使用できます。画像にテキストを追加するなどの変更を適用することもできます。このアプリケーションは、PDFドキュメントを画像ファイルに変換する場合にも役立ちます。
従う必要のある手順を確認してください。
ステップ1.コンピューター上で画像に変換するPDFを見つけて右クリックします。[ プログラムから開く] を選択し 、[プレビュー] を選択します。

ステップ2.メニュー バーのオプションの [ファイル] をクリックし、[エクスポート] をタップします。
ステップ3.ダイアログボックスが開きます。[ 名前を付けてエクスポート] に、イメージに使用する名前を入力します。[ 形式 ] セクションで [ TIFF] を選択します。[ 保存 ] をクリックして、変換したファイルを保存します。
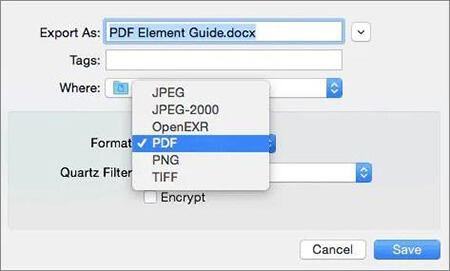
オンラインPDFからTIFFへのコンバーターは、いくつかのPDFドキュメントを画像にすばやく変換する場合に最適です。ほとんどのオンラインツールは、変換後24時間または数時間以内にアップロードされたドキュメントを削除するため、ドキュメントのセキュリティを保証します。また、変換されたドキュメントが歪まないため、出力ドキュメントは高品質になります。
今日の使用を検討したいツールをいくつか紹介します。
PDFからTIFFへのコンバーターは、PDFファイルを複数のTIFFファイルに変換します。このツールを使用する利点は、PDFのさまざまなページがTIFFファイルに結合される前にラスタライズされることです。PDFドキュメントのラスタライズとは、画像の場合に、ドキュメントのページがピクセルグリッドに変換されることを意味します。そうすることで、ベクターPDFでは不可能な各画像のピクセルを変更できます。
PDFからTIFFへのコンバーターを使用してPDFドキュメントを画像に変更する方法は次のとおりです。
ステップ1.[ ファイルのアップロード ]をクリックして、コンピューターから変換するPDFドキュメントを選択します。または、ファイルをユーザーインターフェイスにドラッグアンドドロップすると、自動的に変換されます。
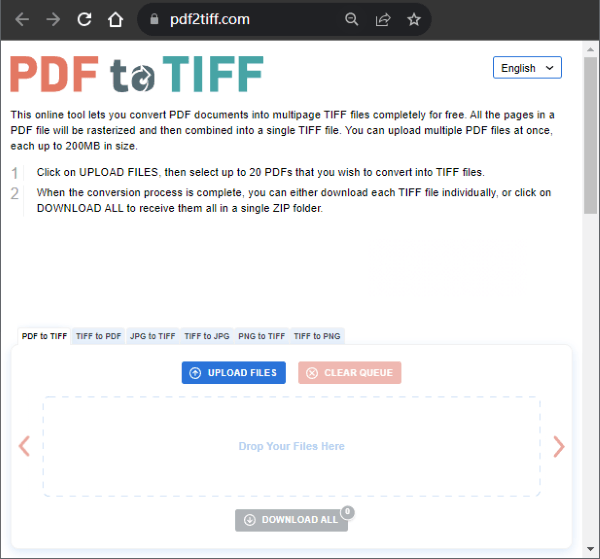
ステップ2.単一の変換された画像をダウンロードするか、[すべてダウンロード]をクリックして複数の画像を同時に ダウンロード するかを選択できます。
ソーダPDFは、ドキュメントのテキストやグラフィックを変更することなく、PDFファイルをTIFFにすばやく変換できるようにします。ツールを使用している間、変換されたファイルは自動的に削除される前に24時間しかアクセスできないため、ドキュメントの安全性が保証されます。
ソーダPDFを使用してPDFを画像ファイルに変換する方法は次のとおりです。
ステップ1.[ ファイルを選択 ]をタップして、コンピューターから変換するファイルをアップロードします。または、画像をメインインターフェイスにドラッグアンドドロップすることもできます。 Dropbox とGoogleドライブからアップロードするオプションもあります。
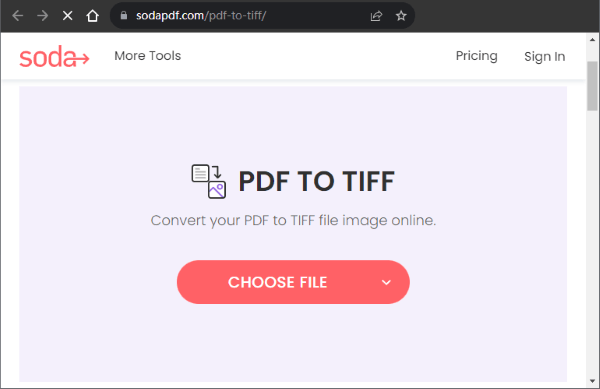
ステップ2.アップロードされたファイルは自動的に変換されます。[ ファイルをダウンロード ]をタップして、変換されたファイルをコンピューターに保存します。
ZAMZARは、3つの簡単なステップでPDFドキュメントを画像にすばやく変換できます。まず、最大3MBまでの目的のファイルを選択する必要があります。次に、目的のファイル形式を選択します。TIFF形式に加えて、PDFをBMPまたはPDFからGIFに変換できます。
ZAMZAM PDFからTIFFへの画像コンバーターを使用する手順は次のとおりです。
ステップ1.[ファイルの選択]をタップして、コンピューターから変換する ファイルを選択します。ファイルをアップロードするときに、OneDrive、 Googleドライブ、Dropbox、WebサイトのURLなど、他のオプションを検討することもできます。
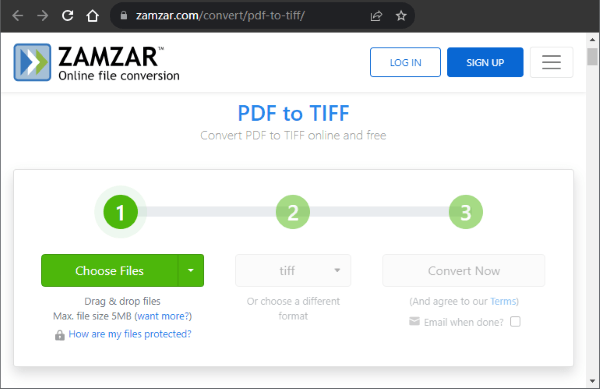
ステップ2.クリック 今すぐ変換 PDFドキュメントを画像ファイルに変換します。変換後、[ ダウンロード ]をクリックして、変換されたファイルをダウンロードします。ファイルは自動的に削除される前に24時間のみ保存されることに注意してください。
AvePDFは、PDFドキュメントを画像にすばやく安全に変換するための最高の暗号化ツールを提供します。変換プロセスは数回クリックするだけで完了し、変換されたファイルはサーバーに30分間保持されてから自動的に削除されます。ビンアイコンをタップして、変換されたファイルを手動で削除するオプションもあります。
AvePDFを使用してPDFをオンラインでTIFに変換する方法を確認してください。
ステップ1.[ ファイルを選択] をタップして、コンピューターから変換するドキュメントを選択します。または、PDFドキュメントをユーザーインターフェイスにドラッグアンドドロップします。ウェブサイトのURL、Dropbox、Googleドライブからドキュメントをアップロードすることもできます。許可される最大ファイル サイズは 128 MB です。
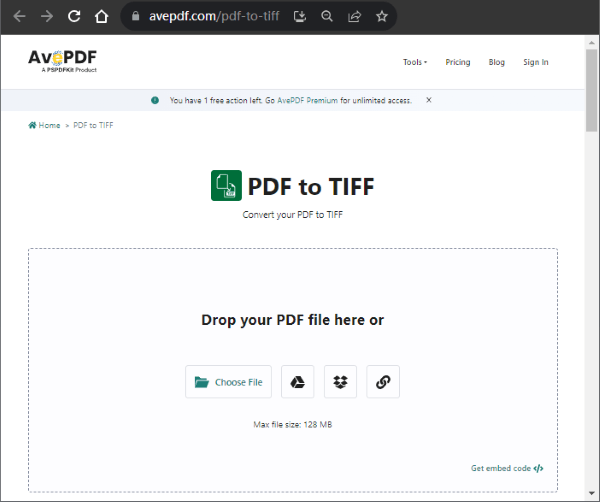
ステップ2.お好みの画像解像度(小、中、大)を選択します。変換するすべてのページまたはページ範囲を選択し、[ 変換]をクリックします。
続きを読む:
CleverPDFを使用すると、ユーザーは数回クリックするだけでPDFドキュメントをTIFを含むさまざまな画像形式に変換できます。また、このツールを使用する前にサインアップしたり、個人情報を提供したりする必要はありません。このツールを使用すると、 20 MB を超える PDF を変換できません。ただし、変換プロセスが完了した直後にファイルが削除されるため、ドキュメントの安全性が保証されます。
ファイルの変換中に従う必要のある手順を確認してください。
ステップ1.CleverPDF のメイン ページで、[ ファイルの選択] を選択します。ファイルをユーザーインターフェイスにドラッグアンドドロップしたり、GoogleドライブやDropboxからアップロードしたりすることもできます。
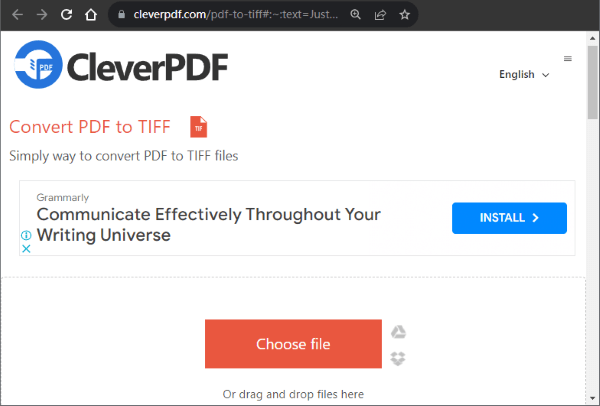
ステップ2.好みの画像解像度を設定し、[変換 の開始]をクリックして変換 プロセスを開始します。
PDFファイルを画像に簡単に変換する方法を探している場合は、このガイドに記載されているツールが最高のエクスペリエンスを提供します。選択したツールを選択するかどうかに関係なく、画像とテキストの書式設定は同じままであることが保証されます。オンラインツールに関しては、それらのほとんどは、アップロード後すぐにまたは数時間後にドキュメントを削除するため、ドキュメントのセキュリティを保証します。
全体として、PDFをさまざまなファイル形式に変換するときに考慮すべき最も重要なツールは Coolmuster PDF to JPG Converter(PDF JPG変換)です。今すぐ試して、使いやすいインターフェースでシームレスな変換プロセスをお楽しみください。
関連記事:
電子書籍ライブラリを簡素化する:PDFをePubsに簡単に変換する方法を学ぶ
ロックされたPDFに別れを告げる:MacでPDFのロックを簡単に解除する方法
これ以上のフォーマットのフラストレーションはありません:MOBIをPDFに変換する方法
画像の乱雑さに別れを告げる:これらの簡単な手順で写真をPDFに変換します