iCloudを使い始める方法をお探しですか?この記事では、iPhone IDとiCloudアカウントを作成する方法、iDeviceでiCloud機能を有効または無効にする方法、iCloudバックアップファイルを作成する方法、特定のiCloudサービスをアクティブにする方法など、iPhone、iPad、iPod touch、Apple TV、Mac、およびWindows PCでiCloudをセットアップするさまざまな方法を紹介します。
パート1。iCloud をセットアップする方法: Apple ID を作成する
パート2。iCloudを設定する方法:デバイスを最新のiOSにアップデートする
パート3。iCloud をセットアップする方法: iPhone、iPad、または iPod で iCloud を有効にする
パート4。iCloudを設定する方法:iOSデバイスでiCloudサービスをアクティブ化する
iCloudアカウントはあなたのApple IDに基づいているので、最初のステップはApple IDを取得することです。すでにお持ちの場合は、次の部分にスキップして、デバイスを最新のiOSに更新することでiCloudを設定できます。
Apple ID にサインアップするには、iPhone または iPad でのデバイスのセットアッププロセスの一環として Apple ID を取得する方法と、いつでも任意のデバイスのブラウザで Apple ID を取得する方法の 2 つがあります。
#1新しいiPhoneまたはiPadをセットアップする場合は、セットアッププロセス中にApple IDを直接作成できます。「Apple IDを持っていない、または忘れないでください。」と「無料のApple IDを作成」オプションをタップし、詳細情報を入力して新しいApple IDを取得します。
#2 Apple IDを作成するには、Appleデバイスを使用している必要はなく、Appleデバイスを所有している必要はなく、WindowsまたはLinuxユーザーを含むすべての人がAppleアカウントを作成できます。Apple IDを1つ持つには、 アップルのウェブサイトのIDセクション にアクセスし、ウィンドウの右上にある[Apple IDの作成]をクリックするだけです。
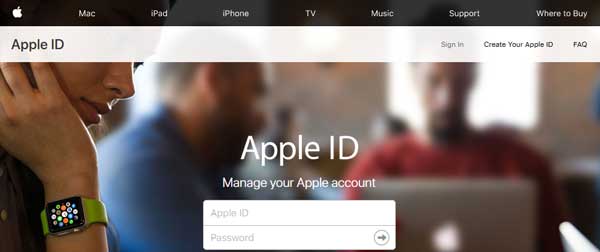
Apple IDを取得したら、デバイスを最新のiOSバージョンに更新する必要がありますが、これは、バグの可能性を少なくしてデバイス上のiCloud機能を正常に操作できるようにすることです。また、新しいiDeviceを使用している場合は、最新のiDeviceを実行している必要があるため、iOSをアップグレードする必要はありません。
- iPhone、iPad、iPodユーザーの場合は、デバイスの「設定」>「一般」>「ソフトウェアアップデート」に移動し、利用可能なアップデートがあるかどうかを確認してください。はいの場合は、新しいiOSバージョンの詳細を読んだ後、「ダウンロードしてインストール」オプションをタップしてください。いいえの場合、オペレーティングシステムが最新であり、新しい最新のiOSバージョンをダウンロードする必要がなくなったことが通知されます。

- Apple TVでは、「設定」>「システム」>「ソフトウェアアップデート」に切り替えてください。利用可能な新しいアップデートがある場合は、「ソフトウェアの更新」を選択し、「ダウンロードとインストール」オプションを選択します。
- Macでは、画面左上のアップルアイコンをクリックし、「このMacについて」、「ソフトウェアアップデート」の順に選択してMac OS Xをアップデートしてください。
関連項目: 一般的なiCloudの問題に対するクイックフィックス
デバイスを最新のiOSにアップデートした後、iCloud機能を有効にして、デバイスでiCloudサービスをアクティブ化できます。
iPhone、iPad、またはiPodデバイスでiCloud機能をオンにするには、次のことができます。
-デバイスで設定アプリを起動し、Apple IDとパスワードを入力して[iPhoneにサインイン]をタップします。
-次に、画面右上の[サインイン]をタップします。
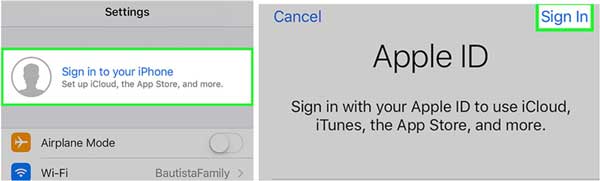
-「iPhoneのロックを解除するために使用するパスコードは、新しいデバイスでiCloudにサインインするときに本人確認に使用されます」という通知が表示されたら、iPhoneパスコードを入力します。
-iCloudアカウントのカレンダー、リマインダー、連絡先、メモなどのデータをマージする場合は、[マージ]をタップします。そうでない場合は、「マージしない」オプションをタップします。
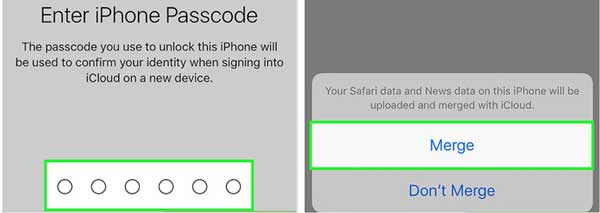
iCloudに関する完全な情報を入手するには、ここをクリックしてください!
写真(iCloudフォトライブラリ、マイフォトストリーム、iCloud写真共有)、メール、連絡先、カレンダー、リマインダーなど、iPhone、iPad、またはiPod touchでiCloudを設定し、iCloudサービスをアクティブ化できます。
iPhone/iPad/iPod では、次のことができます。
- ログイン後に設定に移動し、Apple IDをタップし、iCloud同期機能を設定できる「iCloud」オプションをタップします。
-「ICLOUDを使用するアプリ」セクションで、iCloud同期をオンまたはオフにして、iCloudと同期するデータの種類を決定できます。ここでは、iCloudの写真、メール、連絡先、カレンダー、リマインダーなどを設定できます。

-「ICLOUDを使用したアプリ」セクションの下の「写真」をタップすると、「iCloudフォトライブラリ」をオンにして、カメラロールをiCloudに自動的にアップロードして保存できます。有効にすると、同じApple IDを共有するすべてのiDeviceから写真とビデオのライブラリ全体にアクセスできるようになります。
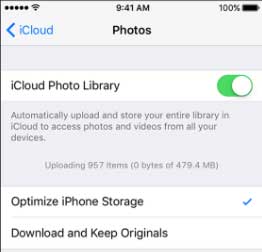
「マイフォトストリーム」をオンにすると、Wi-Fiネットワークに接続するときに新しい写真が自動的にiCloudにアップロードされます。
「iCloud写真共有」機能をオンにすると、友達がWebまたはAppleデバイスを介してアクセスできるフォトアルバムが作成されます。
-「iCloud」>「iPhoneを探す」をタップしてオンにすると、コンピューターまたはモバイルデバイスでiCloudにサインインしてデバイスを見つけることができます。「最後の位置情報を送信」をオンにすると、バッテリー残量が非常に少なくなったときにデバイスが位置情報をAppleに送信できるようになります。
- 「iCloud」>「バックアップ」をタップして「iCloudバックアップ」>オンにし、必要に応じて「今すぐバックアップ」オプションをタップしてiCloudバックアップファイルを作成します。

iPhone、iPad、またはiPod touchでiCloudをセットアップする方法を探しているなら、あなたは正しい場所にいます。iCloudを設定し、写真、メール、連絡先、カレンダー、リマインダーなどのiCloudサービスを有効にする方法については、上記の手順を確認してください。