iTunesを使えば、 iPhone、iPad、iPodをコンピュータにバックアップできます。しかし、iPhoneを新しいコンピュータと同期しようとすると、少し面倒なことがあります。まず、新しいコンピュータを認証する必要があります。そして、iPhoneを同期しようとすると、iTunesから「同期するとデバイス上のメディアファイルが消去される可能性がある」という警告が表示されます。iTunesからバックアップを復元すると、別の警告が表示されます。「iPhone上のすべてのデータは、新しいコンピュータ上のデータに置き換えられます」。
データを失わずにiPhoneを新しいWindowsまたはMacベースのコンピュータと同期させるために、多くのユーザーはサードパーティ製のツールを使ってiPhoneのデータをバックアップまたは転送しています。この記事では、データを消去せずにiPhoneを新しいコンピュータと同期する2つの確実な方法をご紹介します。
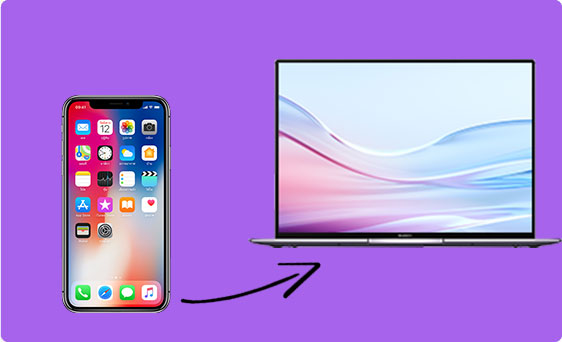
iTunesの同期中にデータが消去されるのではないかと心配ですか?そんな心配はあなただけではありません。現在のデータを安全に保つために、まずiTunesの自動同期をオフにしてください。オフにしたら、iPhoneを手動で同期できます。手順は以下のとおりです。
ステップ 1: コンピュータで最新バージョンの iTunes を開きます。
ステップ 2: 「編集」メニューをクリックし、「環境設定」を選択します。
ステップ3: 「デバイス」タブに移動し、「iPod、iPhone、iPadが自動的に同期しないようにする」オプションにチェックを入れます。「OK」をクリックします。
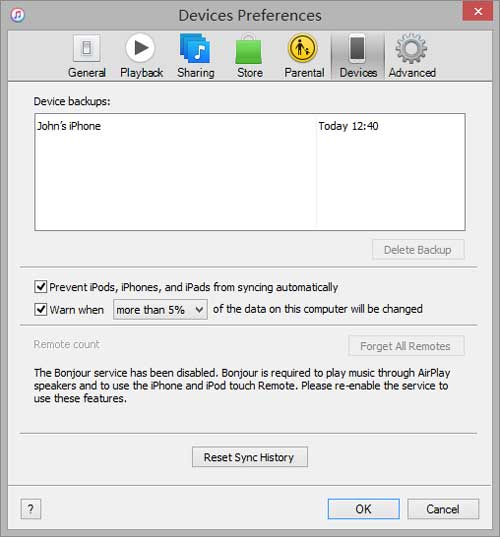
ステップ4:iPhoneをコンピュータに接続します。iTunesで、「デバイス」セクションのデバイス名を右クリックします。「購入したコンテンツを転送」を選択してコンテンツを保存するか、「同期」をクリックして手動で同期を開始します。
同期に iTunes を使用することの欠点:
macOS Catalina以降をお使いの場合、iPhoneの同期はiTunesからFinderに切り替わりました。iPhoneを新しいMacに安全に同期し、データを失わないようにする方法は以下のとおりです。
ステップ1: 自動同期を無効にする
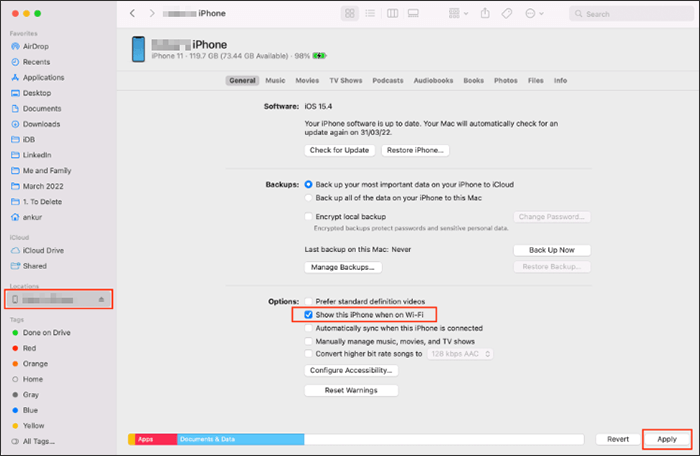
ステップ2:デバイスを信頼する
ステップ3: 手動でバックアップまたは同期する
同期に Finder を使用することの欠点:
知っておきたいこと: iPhoneを複数のコンピュータと同期する2つの簡単な方法
前述の通り、iTunesとFinderはどちらもデータの同期に関して多くの制限があります。よりスムーズで柔軟なソリューションをお探しなら、 Coolmuster iOS Assistantをお試しください。
この便利なiPhoneデータ転送ツールを使えば、既存のデータを消去することなく、すべてのファイル、または選択したファイルだけをコンピュータに同期できます。以下のファイル形式に対応しています。
iPhone とコンピュータの間で特定のファイルを転送したり、ワンクリックでデバイスの完全なバックアップを作成したりする場合でも、 Coolmuster iOS Assistant を使用すると簡単かつ効率的に行うことができます。
iOS Assistant をコンピュータにダウンロードし、以下の手順に従ってこのソフトウェアを使用して iPhone からコンピュータにデータを転送します。
01 USB ケーブルを使用して、iPhone をWindowsまたはMac OS システムを実行しているコンピューターに接続し、 Coolmuster iOS Assistant をダウンロードしてインストールした後、起動します。

02接続すると、 iOSアシスタントがデバイスを検出し、転送可能なファイルを左側の列にカテゴリ別に分類します。同期したいデータのカテゴリを選択するだけで、ソフトウェアがデバイスをスキャンし、そのカテゴリのデータを表示します。

03スキャンしたデータをプレビューし、転送したいファイルを選択します。上部のメニューバーにある「エクスポート」オプションをクリックし、iPhoneデータのエクスポート先を指定すると、 iOSアシスタントがiPhoneファイルを高速でコンピュータにコピーします。

転送が完了したら、コンテンツを自由に表示、編集、保存、または削除できます。
ビデオガイド:
iPhoneをデータ損失なくPCまたはMacに接続する方法についてのガイドはこれで終わりです。ご紹介した3つの方法の中で、 Coolmuster iOS Assistantをおすすめします。特定の種類のデータをより速く簡単にコンピュータに同期でき、データ損失のリスクは一切ありません。
関連記事:
iOSアップデート後にiTunesがiPhoneと同期しない問題の9つの解決方法
iCloud の有無にかかわらず iPhone から iPhone にデータを転送する方法は?





