iPhoneのバックアップはどこに保存されますか?データのバックアップは、あらゆるデバイスにとって重要な機能です。データのバックアップは、必要なデータを誤って削除したり、デバイスを紛失したりした場合に役立ちます。そのため、iPhoneのバックアップがどこに保存されているか、およびMacおよびWindowsコンピューターを使用してバックアップにアクセスする方法を理解することは常に賢明です。
したがって、コンピュータでiTunesまたはiCloudバックアップをすばやく見つけたい場合は、この記事に従ってルートを確認してください。iPhoneのバックアップを簡単に見つけることができます。
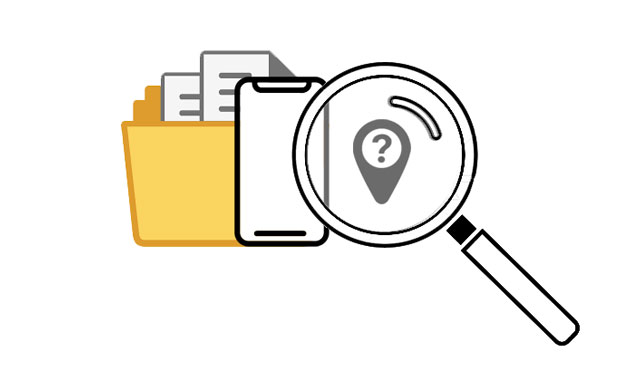
Windows PCのiPhoneバックアップはどこにありますか?手順は、データのバックアップにiCloudとiTunesのどちらを使用しているかによって異なります。iTunesバックアップを使用する場合は、iTunesバックアップストレージを見つける必要があります。iCloudバックアップを使用する場合は、iCloudバックアップも見つける必要があります。
iTunes は、iPhoneのデータをバックアップするためのAppleの公式アプリケーションです。iTunesの復元は、バックアップデータをiOSデバイスに取り込むために使用されるプロセスです。iTunesの復元を使用して、iPhoneをMacやWindowsコンピュータなどの他のデバイスと同期できます。iTunesのバックアップは、紛失した場合に備えて、デバイスの失われたデータを見つけるのに役立ちます。
Windows 10/7でiPhoneのバックアップ場所を見つけるには、次のiPhoneバックアップパスのいずれかを介してディレクトリにアクセスできます。
Windows PCでiTunesのバックアップを確認する方法は次のとおりです。
ステップ1。「検索」バーを見つけます。
ステップ2。「検索」バーに「%appdata%」と入力します。バックアップが表示されない場合は、「%USERPROFILE%」と入力してみてください。
ステップ3。「Enter」キーを押します。
ステップ4.「Apple」または「Apple Computer」をダブルクリックし、次に「MobileSync」をダブルクリックし、最後に「バックアップ」をクリックして、関連するフォルダにアクセスします。
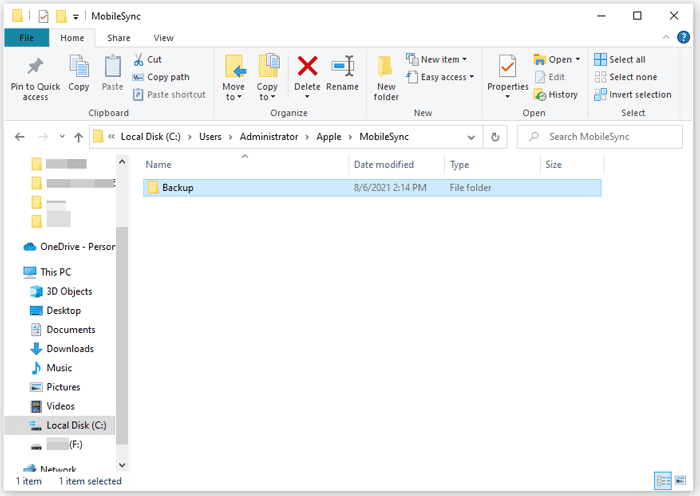
あなたは好きかもしれません:
Windows 11/10/8/7およびmacOS Monterey / Big SurでiPhoneのバックアップを表示する方法は?(4つの方法)
データの復元の有無にかかわらずiTunesバックアップファイルを表示する方法は?(解決済み)
iCloudを使用すると、iPhoneのデータを簡単にバックアップできます。ただし、iPhoneデータに正常にアクセスするには、iPhoneiCloudバックアップがどこに保存されているかを知っておく必要があります。以下の手順に従って、Windows PCを使用してiCloudバックアップを見つけます。
ステップ1。Windows PCでiCloudアプリケーションを起動します。WindowsコンピュータにiCloudアプリケーションをインストールしていない場合は、インストールする必要があります。
ステップ2。iPhoneで使用したのと同じユーザーパスワードとIDを使用して、Windows PCでiCloudアカウントにログインします。
ステップ3。次に、「ストレージ」ボタンをクリックし、「バックアップ」を選択すると、そこにすべてのiPhoneバックアップが表示されます。
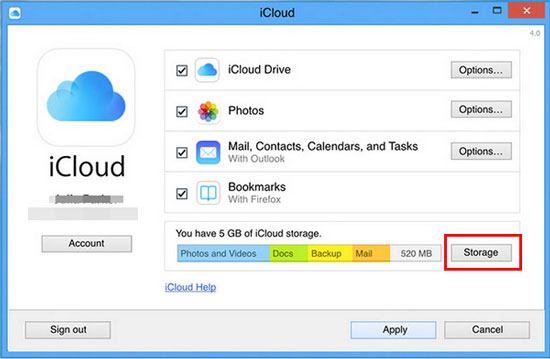
Windows コンピューターについて説明した後、Mac コンピューターはどうですか?iPhoneのバックアップはMacコンピューターのどこに保存されますか?一緒に見てみましょう。
MacBook上のiTunesiPhoneバックアップの場所は、使用しているmacAAAOSのバージョンによって異なります。macOS Catalina 以降では、バックアップは iTunes ではなく Finder で管理されます。ただし、バックアップファイルは同じ場所に保存されます。MacAAAAのiTunesでバックアップを表示する方法は次のとおりです。
ステップ1。まず、MacコンピュータにiTunesアプリケーションをインストールし、このコンピュータの iTunes経由でiPhoneデータをバックアップ したことを確認します。
ステップ2。Mac コンピュータで、データのバックアップに使っている iTunes アカウントにサインインします。
ステップ3。これを実現するには、メニューバーの拡大鏡をクリックし、「~/Library/Application Support/MobileSync/Backup/」と入力します。その後、バックアップフォルダを選択します。

特定のiTunesバックアップを見つけたい場合は、iTunesを開き、メニューバーのiTunesをクリックし、[設定]に移動して[デバイス]を選択し、目的のバックアップをcontrolキーを押しながらクリックします。次に、「Finderに表示」を選択して、その場所を表示します。
参考文献:
iTunesのバックアップ場所:iTunesはどこにバックアップを保存し、バックアップの場所を変更するのですか?
iTunesバックアップには何が含まれていますか?便利なトリック[バックアップガイド]
iCloudバックアップファイルはどうですか?Macコンピューターでどのように見つけることができますか?この問題に悩んでいるかもしれませんが、簡単に解決できます。以下の手順に従って、MacでiCloudバックアップを見つけます。
ステップ1。最初に行うことは、MacコンピューターでiCloudアプリケーションを開くことです。次に、Apple IDでログインします。
ステップ2。Macコンピュータで、「アップルメニュー」>「システム環境設定」>「iCloud」>「管理」をクリックし、最後にバックアップフォルダをクリックします。
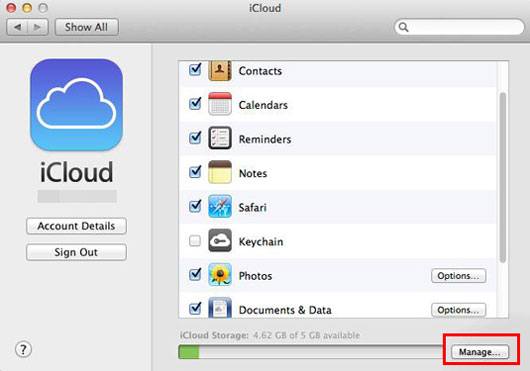
iPhoneのバックアップはコンピュータのどこにありますか?今、私たちは答えを知っています。では、iPhoneでバックアップを表示する方法は?以下の手順に従って、iCloudバックアップのステータスを確認し、ストレージを管理します。
ステップ1。iPhoneの「設定」に移動します。
ステップ2。画面上部のAppleIDをタップします。
ステップ3。「iCloud」を選択します。
ステップ4.「ストレージの管理」を選択して、バックアップを表示および管理します。

詳細情報:
iCloudとiTunesバックアップ:それらの違いは何ですか?(フルガイド)
WhatsAppローカルバックアップ:完全なガイド[2023年更新]
Coolmuster iOS Assistant (iPhoneデータ移行) は、iPhoneのデータをバックアップする最も効率的な方法を提供します。 iPhoneのファイルをUSBでコンピュータに スムーズに転送できるため、ネットワーク経由よりも安全です。連絡先、メッセージ、メモ、通話履歴、写真などを Windows または Mac コンピュータに バックアップできます。このツールは、iOS 17を含むほとんどの世代のiOSをサポートしています。したがって、さまざまなiPhone、iPad、およびiPodtouchデバイスと互換性があります。
さらに、このソフトウェアを使用すると、iOSデータをコンピューターに保存する場所を選択できるため、あいまいなルートや複雑なルートでデータを保存することはありません。
主な機能:
以下からCoolmuster iOS Assistant (iPhoneデータ移行)をダウンロードしてください。
Coolmuster iOS Assistant (iPhoneデータ移行) を使用してiPhoneをWindowsまたはMacコンピューターにバックアップする方法は次のとおりです。
01年コンピュータでプログラムを起動し、データケーブルを介してiPhoneをコンピュータに接続します。通常、ソフトウェアは接続されたデバイスを自動的に認識し、コンピューターにポップアップウィンドウを表示します。デバイスで「信頼」オプションを選択し、「続行」オプションをクリックして続行します。

02年このソフトウェアがデバイスを検出すると、メインインターフェイスが次のように表示されます。この時点で、メインインターフェイスでさまざまなファイルフォルダが整理されていることがわかります。

03年「スーパーツールキット」タブをクリックします。その後、インターフェイスの「iTunes Backup & Restore」>「Backup」オプションを押します。次に、デバイスを選択し、「参照」アイコンをクリックして、バックアップファイルを保存する場所を選択します。次に、「OK」をタップしてデータをバックアップします。

ちなみに、フォルダを選択しない場合、ファイルはコンピュータのiTunesのデフォルトの場所に保存されます。
iPhoneのバックアップはどこに保存されますか?この記事を読み終えると、iPhoneのバックアップを簡単に見つけることができます。さらに、1クリックでiPhoneファイルをバックアップする Coolmuster iOS Assistant (iPhoneデータ移行) を選択するか、ファイルを選択的に転送できます。これを使用すると、バックアップを保存するフォルダを自由に選択できます。その後、バックアップファイルをすばやく見つけることができます。
関連記事:
[フルガイド]WhatsAppメッセージはデバイスのどこに保存されますか?
連絡先はAndroidデバイスのどこに保存されますか?連絡先を簡単に見つけてバックアップ
iPhoneがiCloud / iTunes /コンピュータをバックアップしない場合、どのように修正できますか?
手間のかからない方法でiCloudに何があるかを確認する方法[上級者向け]





