デフォルトの着信音に飽きてしまい、お気に入りの曲をiPhoneの着信音に設定したいと思うこともあるでしょう。iPhoneでカスタマイズした着信音を楽しんでいると、ダウンロードしたり購入した着信音がストレージを圧迫していることに気づくでしょう。そこで、使用していない着信音をパソコンに移動して、 iPhoneのストレージ容量を節約するのが賢明です。
iPhoneからパソコンに着信音を転送する簡単な方法はありますか?もちろんです。この記事では、2つの効果的な方法をご紹介します。

iPhoneから購入済み・未購入を問わず、着信音をコンピュータに転送するには、 Coolmuster iOS Assistantが最適です。MP3、M4A、AAC、AIF、WAV、MPEGなど、複数の着信音形式に対応しており、3ステップでお気に入りの着信音をプレビューして選択的に転送できます。さらに、着信音の保存場所として、コンピュータにバックアップするか、iTunesのデフォルトのバックアップ先にバックアップするかの2つのオプションが用意されています。
つまり、iTunes を使わずに iPhone から PC にトーンを転送したり、 iPhone ファイル全体をバックアップおよび復元したり、iPhone データを管理したりすることができます。
iOSアシスタントの主な機能:
iTunesを使わずにiPhoneからコンピュータに着信音を取得する方法は次のとおりです。
01このiPhone着信音転送ソフトウェアをパソコンにダウンロードしてインストールし、起動します。USBケーブルを使ってiPhoneをパソコンに接続し、デバイスにポップアップウィンドウが表示されたら「信頼」をクリックします。その後、プログラムの「続行」をクリックして先に進みます。

02接続すると、以下のメインインターフェースが表示されます。メインインターフェースからわかるように、さまざまなファイルフォルダが整理されて表示されます。

03左パネルから「音楽」を選択し、「着信音」グループをクリックして、着信音の詳細を自由にプレビューします。希望の着信音を確認したら、上部の「エクスポート」ボタンをタップし、ファイルの保存場所を選択します。

ビデオチュートリアル:
これで、iPhoneからPCに着信音を転送する方法が分かりました。では、PCからiPhoneに着信音を転送する方法は?こちらにステップバイステップのガイドも掲載していますので、ぜひご覧ください。
パソコンからiPhoneに着信音を追加する方法(ベストな方法)iPhoneからiTunesに着信音を転送できますか?答えは「はい」です。しかし、iTunesはiTunes Storeで購入した着信音のみに対応しており、他のソースから入手した着信音や自分でカスタマイズした着信音はサポートしていません。また、多くのユーザーから報告されている大きなバグとして、iPhoneのデータが失われる可能性があるというものがあります。さらに、同期処理によって購入したファイルがiTunesライブラリに重複して保存される可能性があります。また、必要な着信音だけを選択的に転送することはできず、ライブラリ全体がコンピュータに転送されます。
上記の欠点を気にしない場合は、次の手順を実行できます。
ステップ 1. iTunes アイコン > 「アカウント」 > 「認証」 > 「このコンピュータを認証」 > 「認証」 をクリックして、iTunes Store で購入したアイテムをコンピュータで使用できるように認証します。

ステップ 2. USB ケーブルを使用して iPhone をコンピューターに接続し、iTunes を起動します。
ステップ 3. iTunes が iPhone を検出したら、iTunes ウィンドウで「ファイル」をクリックし、「デバイス」>「iPhone から購入した項目を転送」をタップします。

ステップ 4. 最後に、着信音、音楽、テレビ番組、映画、オーディオブックなど、購入したすべてのものが iPhone から iTunes ライブラリに転送されます。
詳細: iPhone から iPhone に着信音を転送する方法については、ここをクリックしてください。
iPhoneで自分好みの着信音が鳴ると、とてもリラックスできてワクワクしますよね!自分だけの着信音をカスタマイズしたい場合は、以下の手順に従ってください。
ステップ1. MP3ファイルをiTunesライブラリにドラッグします。MP3ファイルの必要な部分を切り取って保存した後、iTunesライブラリにドラッグします。( iPhoneでMP3着信音を作る方法)
ステップ 2. カスタマイズしたい音楽を右クリックし、「情報を見る」>「オプション」をクリックして、トーンの開始時間と終了時間を設定します。
ステップ 3. 左上隅の「ファイル」タブをタップし、「変換」オプションを選択して、メニューから「AAC バージョンの作成」を選択します。
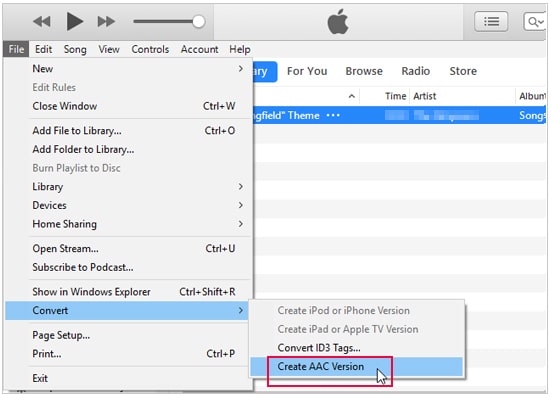
ステップ4. その後、保存場所に移動し、音楽ファイルを見つけて名前を変更し、拡張子「.m4a」を「.m4r」に変更します。これで、iPhoneがオーディオファイルを着信音として認識するようになります。

ステップ5. AACファイルとMP3ファイルが混在しないように、iTunesライブラリからAACファイルとMP3ファイルを削除し、.m4rファイルをiTunesにインポートします。これでiTunesが同期し、iPhoneに着信音が追加されます。
iPhoneからパソコンに着信音を転送するには、上記のセクションで紹介した2つの方法があります。購入済みと未購入の両方の着信音をiPhoneからパソコンに転送したい場合は、 Coolmuster iOS Assistantを優先的に検討することをお勧めします。このiPhone着信音転送ソフトウェアは、余分な操作を省き、必要な曲を安全に転送します。一方、iTunesではiTunes Storeで購入した着信音しか転送できません。
ニーズに合わせてお選びください。さらに技術的なサポートが必要な場合は、コメント欄でお知らせください。
関連記事:
iTunesを使わずにiPhoneに着信音を追加する方法とiPhoneでカスタム着信音を作成する方法
AndroidからiPhoneに着信音を転送する方法は?4つの方法





