新しいiOS17ベータリリース以来、ユーザーはその新機能を体験することを熱望しています。ただし、新しいiOS17ベータ版はまだ新しい段階にあり、無数のバグや不具合がある可能性があります。その場合は、ロールバックしてiOS17ベータ版が安定するまで待つことをお勧めします。ただし、iOS 17ベータ版からダウングレードすると、データが失われる可能性があります。では、 データを失うことなくiOS17ベータ版からiOS16にダウングレードするにはどうすればよいですか?方法については、このガイドをお読みください。
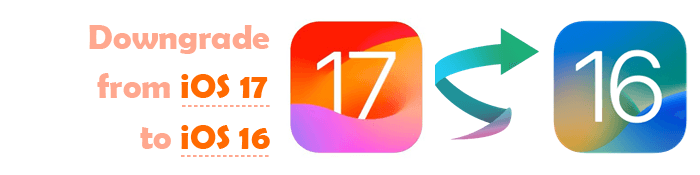
iOS 17ベータ版からiOS 16にダウングレードすると、iOSデバイス上のすべてのデータがリセットされるため、後で最初からやり直す必要があります。
通常、 iOSをダウングレードするときは、デバイス上のすべてのデータを削除する完全復元を実行する必要があります。これは、デバイス上のすべてのアプリケーション、設定、写真、メッセージ、およびその他のファイルが消去されることを意味します。
データを保持するには、ダウングレードの前に バックアップを作成する必要があります 。iOS 16にダウングレードした後、バックアップを使用してデータと設定を復元できます。ただし、一部のデータ、アプリケーション、または設定はiOSバージョン間で互換性がないか転送できない場合があるため、復元後に問題が発生する可能性があることに注意してください。
さらに、watchOSを以前のバージョンにダウングレードすることはできません。最新のwatchOSバージョンをインストールしてiOSをダウングレードした場合、ウェアラブルを完全には使用できません。さらに、iPadOSまたはiOS16に復元している間は、iPadOSまたはiOS17ベータベータ版のiCloudバックアップを使用することはできません。
iOS17ベータ版からiOS16にダウングレードすると、すべてのデータが消去されます。これを防ぐには、iOS 17を削除する前にデバイスをバックアップしてください。以下は、ダウングレード前にiPhoneをバックアップするさまざまな方法です。
Coolmuster iOS Assistant (iPhoneデータ移行) は、ユーザーがiOSファイルを簡単に転送および整理するのに役立つ最高のiOSバックアップマネージャーです。iOS17ベータ版からiOS16にダウングレードする前に、このツールを使用してファイルのバックアップを作成する必要があります。ユーザーがiOSデバイスからコンピューターにファイルを転送できるため、すべてのファイルをバックアップして後で復元するのは簡単です。
Coolmuster iOS Assistant (iPhoneデータ移行)は、メッセージ、連絡先、カレンダー、写真、音楽、ビデオ、書籍、アプリ、ブックマーク、メモなど、さまざまな種類のファイルをサポートしています。ファイルをコンピューターにエクスポートするだけでなく、手間をかけずにコンピューターからiPhoneにインポートすることもできます。
Coolmuster iOS Assistant (iPhoneデータ移行)を介してデータをバックアップする手順:
01月起動 Coolmuster iOS Assistant (iPhoneデータ移行) コンピュータでiPhoneを接続します。ヒット 信頼 タップする 続ける 続行します。

02月ソフトウェアがデバイスを検出すると、プライマリインターフェイスに配置されたすべてのファイルがカテゴリ別に表示されます。

03月転送するファイルを含む特定のフォルダを選択します。
たとえば、ビデオを転送するには、左側のパネルの [ビデオ ]フォルダーをクリックして、右側の詳細情報を開きます。PCにエクスポートするビデオを選択しながらプレビューします。[ エクスポート ]オプションをタップして、ファイルをコンピューターにバックアップします。

iCloud は、ユーザーがデバイス間でデータを同期できるようにするためにAppleによって開発された重要なクラウドサービスです。したがって、iOS 17を削除する前に、データをiCloudに保持することができます。データのバックアップにコンピューターは必要ありません。
以下は、ダウングレードする前に iCloudを使用してiOSデバイスをバックアップする 手順です。
ステップ1.電話で[設定]を起動し、デバイスの名前を選択して、[ iCloud]を選択します。
ステップ2. iCloudバックアップ オプションを見つけてクリックします。自動バックアップをオンにし、[ このiPhoneを バックアップ]ボタンをクリックして、デバイスのバックアップを作成します。

iCloudはサーバー上のデータをバックアップし、空きストレージスペースは わずか5GBに制限されていることに注意してください。無料のストレージが使い果たされると、追加のスペースを購入する必要があります。
より多くのiCloudストレージスペースを取得する方法を知りたいですか?このガイドをチェックしてください>
iCloudストレージが足りませんか?この完全なガイドでこの問題を修正してくださいiCloudとは別に、iTunesを使用してデバイスをバックアップすることもできます。タスクを完了するために必要なのは、コンピューターとUSBケーブルだけです。バックアップを作成した後、iOS17ベータベータをダウングレードした後、ファイルをすばやく復元できます。iTunes経由でデータをバックアップする方法は次のとおりです。
ステップ1.デバイスで 「iPhoneを探す」 を無効にすることから始めます。これを行うには、[ 設定] に移動し、上部にある [あなたの名前] をクリックします。次に、[ 探す ]オプションを見つけて、[ iPhoneを探す]を無効にします。
ステップ2.コンピュータでiTunesを開き、ケーブルを使用してiPhoneをPCに接続します。
ステップ3.そこから、画面上部の iPhone ボタンをタップしてから、[ 概要 ]セクションに移動します。
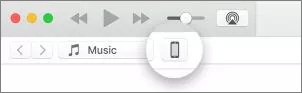
ステップ4.バックアップ先として、バックアップの下にある [このコンピューター ]を選択します。[ 今すぐバックアップ]をタップします。次に、プログラムがデバイスをバックアップするのを待ちます。

また、読んでください。
iPhoneの画面のちらつきを止める:トラブルシューティングのヒントとコツ
SIMカードを新しいiPhoneに転送するにはどうすればよいですか?1分で解決!
iOS17ベータ版をiOS16にダウングレードするのは恐ろしいように思えるかもしれません。あなたが技術者であっても、この作業は危険なようです。コンピュータなしでiOSデバイスでiOSをダウングレードする方法があります。しかし、ツールを使用すると、プロセスは比較的簡単になります。ここでは、iOSアップデートをロールバックするさまざまな方法を紹介します。それらを一つずつ見てみましょう:
iOSを手動でダウングレードしたくない場合、または複雑なプロセスのためにiTunesに感銘を受けない場合は、iOSシステムリカバリを使用することをお勧めします。これは信頼性が高く強力なiOSダウングレードツールであり、数回クリックするだけで以前のiOSバージョンに戻るのに役立ちます。データの損失がないため、はるかに安全な方法を提供します。
iOSシステムでダウングレードまたはアップグレードを自動的に実行する場合に最も簡単に使用できます。このツールを使用する場合、手動入力はありません。したがって、デバイスをリカバリモードで起動したり、IPSWを選択したりするなどの技術的な知識があることを心配する必要はありません。初めての人もそれを使用するために事前の情報を必要としません。ナビゲートしやすくするユーザーフレンドリーなインターフェースを備えています。
手順を自動化することにより、iOSアップデートをロールバックするときに通常従う必要のある労力と手順が削減されます。さらに、iOS 17 Betaのインストールでデバイスが得たエラー、不具合、バグを修正するのに役立ちます。ダウングレード中に自動的に修復されます。
また、iPhoneが ヘッドフォンモードで動かなくなったり、Appleロゴなど、他の多くのiOS関連の問題を修正することもできます。したがって、iOS 17 Betaを16にダウングレードするかどうかにかかわらず、iOSシステムリカバリは使用を検討するツールです。ドロップダウンリストからiOSバージョンを選択し、このプログラムにダウングレードプロセスを実行させるだけです。
iOSシステムリカバリを使用してiPhoneをダウングレードする方法は次のとおりです。
01月iOSのシステム復旧を起動し、あなたのiPhoneを接続します
プログラムをダウンロードしてコンピューターにインストールします。インストール後、画面の指示に従って開きます。次に、プライマリインターフェイスから iOSシステムリカバリ オプションを選択します。iPhoneをUSBでコンピュータに接続し、プロンプトが表示されたら [信頼] をクリックします。
02月iOSの修正の問題を確認する
ポップアップから、ツールで修正できるいくつかの問題が表示されます。次に、[ スタート ]ボタンをタップして続行します。

03月修復モードを選択してください
標準モードまたは詳細モードのいずれかを選択して、iPhoneからすべてのデータと設定を消去します。このツールはiPhoneに関する基本情報を認識します。無視して [最適化] をタップします。

04月iOS17ベータ版をiOS16にダウングレードする
画面のポップアップウィンドウに、カテゴリ、モデル、タイプなどのデバイス情報が表示されます。正しいかどうかを確認してください。完了したら、ダウングレード先のiOS バージョン を選択し、[ 次へ ]をタップして正しいファームウェアをダウンロードし 、iOSをダウングレードします。

iTunesは、バックアッププログラムとして機能するだけでなく、iOS17ベータ版をiOS16にダウングレードするための優れたサービスです。この方法に進む前に、最新バージョンのiTunesをインストールし、iPhone用の特定の IPSW ファイルをダウンロードする必要があります。また、デバイスのモデルに応じて、電話を手動でリカバリモードで起動する必要があります。最後に、iTunesを介してデバイスを復元する必要があります。
以下は、古いiOSにダウングレードする手順です。
ステップ1.コンピューターでブラウザーを開き 、ipsw.me にアクセスします。iOS16ファームウェアをコンピューターにダウンロードします。
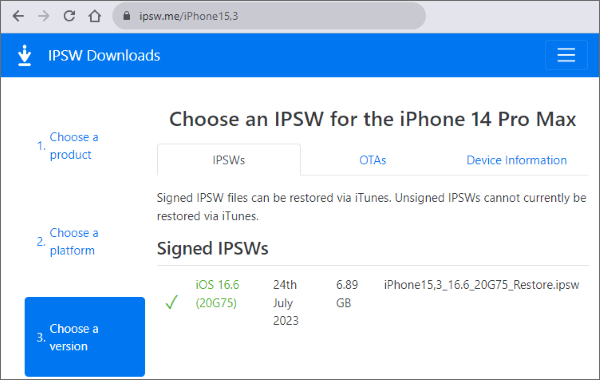
ステップ2.次に、最新バージョンをインストールした後、コンピュータでiTunesを実行してから、iPhoneをコンピュータに接続します。
ステップ3.コンピュータのキーボードの シフト キーを押したまま、 をタップします iPhoneを復元する.新しいウィンドウが表示されるまで Shift ボタンを押し続けます。

ステップ4.そこから、ダウンロードしたファームウェアを参照して選択し、[ 開く]をクリックします。もう一度タップ 復元 ボタンをクリックすると、iTunesはすぐにiPhoneを利用可能なiOSバージョンに 復元 します。
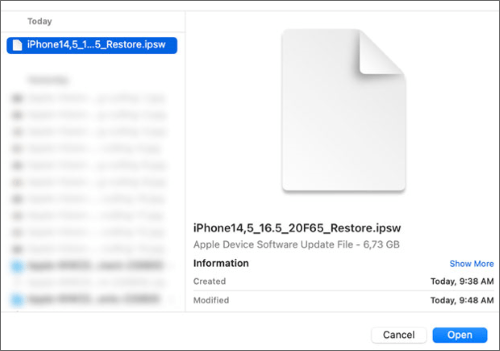
ステップ5.完了したら、iPhoneを新しいデバイスとしてセットアップします。[ アプリとデータを転送しない] を選択します。これで、iPhoneをダウングレードできます。
iTunesはiOS17をダウングレードするための実行可能なオプションですが、欠点があります。まず、電話をリセットする必要があり、データが失われます。また、iTunesは、ダウングレードプロセスを完了するまでに何時間も待たなければならないため、時間のキラーです。さらに重要なことに、それは複雑な手順であり、技術的なスキルが必要です。
iOS17ベータ版をiOS16にダウングレードする別の方法は、設定アプリで iOS17ベータ版プロファイルを削除する ことです。手順は次のとおりです。
ステップ1.開ける 設定 iPhone / iPadのアプリケーション。 [全般 ]まで下にスクロールしてクリックします。
ステップ2. VPN & Device Management を見つけてクリックします。
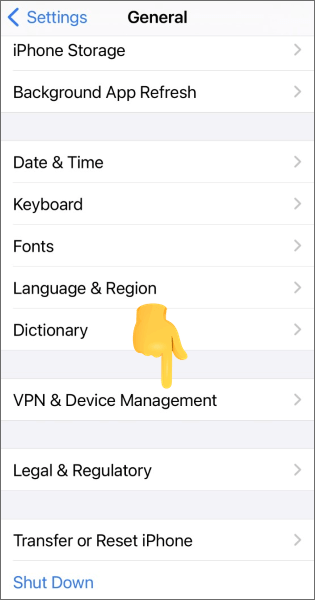
ステップ3. iOS17ベータソフトウェア プロファイルをクリックし、[ プロファイルの削除 ]オプションを選択し、選択を確認します。
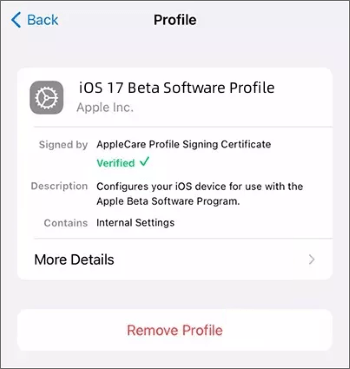
ステップ4.最後に、デバイスを再起動します。
続きを読む:
iPhoneのSIMカードを簡単に変更するにはどうすればよいですか?[ステップバイステップ]
同期で失われた:iPhoneとMacの間で同期しないメモの修正
3uToolsを使用してiOSをダウングレードすることもできますが、安定したインターネット、3uToolsのインストール、および電話をコンピューターに接続するためのUSBが必要です。また、「 iPhoneを探す 」機能をオフにして、バックアップを作成したことを確認する必要があります。
17uToolsを介してiOS16ベータ版から3ベータ版にダウングレードする手順は次のとおりです。
ステップ1.コンピュータで 3uTools を開き、iPhoneをUSBでPCに接続します。iPhoneが正常に検出されると、3uToolsインターフェイスに表示されます。
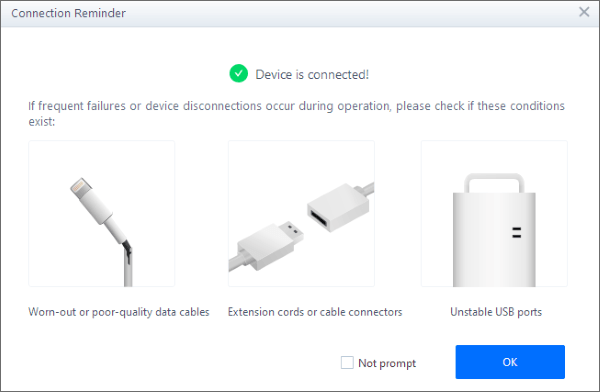
ステップ2.インターフェイスの上部にある Flash & JB ボタンをタップすると、点滅オプションが増えます。現在インストールされているiOSバージョンと、電話にインストールできるその他の互換性のあるiOSバージョンが表示されます。ダウングレードする iOS のバージョン を選択します。
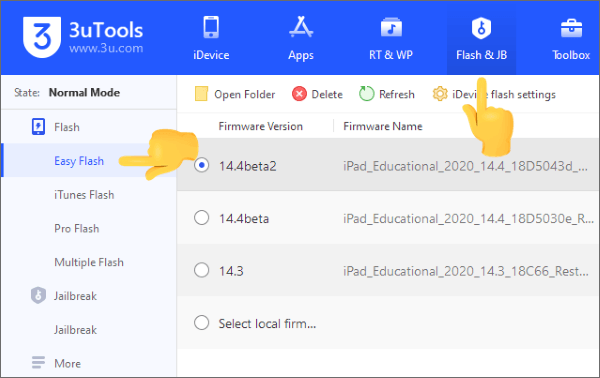
ステップ3.下部にある[ イージー フラッシュ]を選択し、右下隅にある [フラッシュ ]オプションをタップします。iOSデバイスで選択したファームウェアファイルのフラッシュを開始します。
ステップ4.ダウングレードが完了するのを待つと、点滅が完了するとiDeviceが自動的に再起動します。
このガイドを読むと、iOS17ベータ版からiOS16にダウングレードできることがわかります。iTunesは、このプロセスに役立つ貴重なサービスです。また、3uToolsのようなツールも便利です。
ただし、 iOSシステムリカバリ はダウングレードを実行する最も簡単なオプションのようで、この作業を完了するための利便性と速度が向上します。その高度な機能は、デバイスの問題を修正しようとするときに役立ちます。
いずれにせよ、データの損失を防ぐのに役立つので、iOSアップデートをロールバックする前に 、Coolmuster iOS Assistant (iPhoneデータ移行) を使用してiPhoneをバックアップするようにしてください。
関連記事:
iPhoneでWi-Fi通話を使用する方法に関する完全ガイド
iTunes & How to Update Itの最新バージョンは何ですか?[2023ヒント]
iOS12の問題でSafariがWebサイトを読み込まない問題を修正するための16のヒント