iPhone 15を使っていて、アップデート前にバックアップを取ろうとしています。でも正直、iTunesはもう使い物にならないんです。遅くてイライラするんです。だから、パソコンを使わずにiPhoneをバックアップできるもっと簡単な方法を探しています。何か良い方法はありますか?
- Redditのクリプトン・ストラトス
なぜパソコンを使わずにiPhoneをバックアップしたいのでしょうか?もしかしたら、近くにパソコンがない、あるいはiTunesを使いたくない、といった理由もあるかもしれません。理由は何であれ、ケーブルを使わずにiPhoneをバックアップする簡単な方法がいくつかあります。このガイドでは、 iPhoneのデータをワイヤレスでバックアップするための2つの簡単な方法をご紹介します。また、パソコンを使いたい方には、iTunes、Finder、またはiOSアシスタントという信頼できるツールを使ったバックアップの役立つヒントもご紹介します。
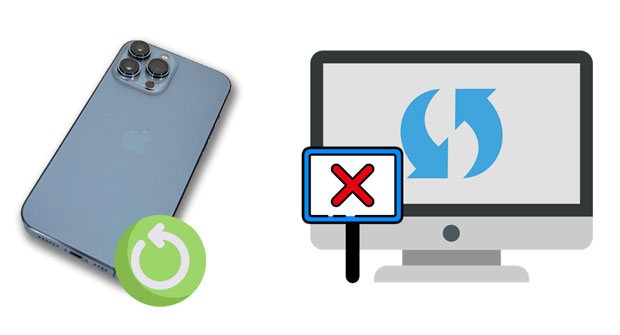
以下に、パソコンを使わずにiPhoneをバックアップするための2つの簡単な方法をご紹介します。パソコンをお持ちでない方、またはiTunesを使いたくない方は、こちらの手順に従ってiPhoneのデータをバックアップしてください。
iCloudは、多くのiPhoneユーザーがデバイスのバックアップに頼っている便利なツールです。購入したアプリ、音楽、映画、書籍は直接保存されませんが、バックアップを復元する際にApp Store、iTunes Store、Apple Booksから再度ダウンロードできます。
iCloud を使用して iPhone をバックアップするには、次の手順に従います。
1. まず、iPhoneを強力で安定したWi-Fiネットワークに接続します。次に、設定アプリを開き、上部にある自分の名前をタップして「iCloud」を選択します。下にスクロールして「iCloudバックアップ」をタップします。
2. iCloudバックアップがオンになっていない場合はオンにしてください。「今すぐバックアップ」をタップしてバックアッププロセスを開始します。
3. バックアップが完了したら、設定アプリのiCloudに戻って確認できます。「iCloud」をタップし、「ストレージ」をタップして、「ストレージを管理」をタップし、リストからiPhoneを選択します。

iCloudはバックアップを簡単にしますが、一つ欠点があります。Appleが提供する無料ストレージ容量は5GBしかありません。バックアップ容量が大きいと、すぐに容量を使い果たしてしまう可能性があります。追加のストレージ料金を支払いたくない場合は、 iCloudストレージを解放するか、他のバックアップ方法を試してみることをお勧めします。
iCloudを使わずにiPhoneをバックアップしたいですか?通常、より多くの空き容量を提供する他のクラウドストレージサービスを使ってiPhoneのデータをバックアップすることもできます。ただし、これらのサービスはiCloudがサポートするデータ量よりもはるかに少ないため、バックアップできるデータの範囲が限られていることに注意してください。そのため、特にiCloudストレージがいっぱいになった場合など、補助的な手段として利用することをお勧めします。
この方法を使用するには、iPhoneが安定したWi-Fiネットワークに接続されていることを確認してください。また、Googleドライブなどでは、連絡先、写真、カレンダーの予定しかバックアップできないことに注意してください。
Google ドライブを使用して iPhone をバックアップするには:
1. iPhone の App Store から Google ドライブをインストールして開きます。
2. 左上隅のメニューアイコンをクリックし、「設定」を選択します。
3. 「バックアップ」>「バックアップを開始」をタップして、iPhone を Google ドライブにバックアップします。

シームレスなデータセキュリティと安心のために、 iPhoneをDropboxにバックアップする方法を学びましょう。大切なコンテンツを保護するための簡単な手順をご覧ください。
クラウドストレージは、特に大量の重いファイルをバックアップする場合は、コストと速度がかさみます。そのため、長年分のファイルが詰まったiPhoneのバックアップには、従来のコンピュータを使用する方がはるかに適している可能性があります。iPhoneをコンピュータにバックアップするには、以下の2つの方法をご参照ください。
iPhoneをWindows PCまたはMacにバックアップする最も簡単で信頼性の高い方法の一つは、 Coolmuster iOS Assistantを使用することです。この強力なiOSデータ管理ツールを使えば、iPhoneとコンピュータ間でのファイルの移動が簡単になります。特定のデータだけをバックアップすることも、iPhoneのすべてのコンテンツをワンクリックでコンピュータに保存することもできます。また、コンピュータから直接iPhoneのデータを表示・管理できるため、プロセス全体がスムーズで便利になります。
Coolmuster iOS Assistantのハイライト:
ワンクリックで iPhone をコンピューターに完全にバックアップするにはどうすればよいでしょうか?
01コンピュータにCoolmuster iOS Assistantをインストールして起動します。USBケーブルを使ってiPhoneをコンピュータに接続します。iPhoneで「信頼」を求められた場合はタップし、プログラムの「続行」をクリックして次に進みます。

02プログラムがiPhoneを検出すると、以下のメインインターフェースが表示されます。iPhoneをパソコンに完全にバックアップするには、上部の「Super Toolkit」>「iTunesバックアップと復元」>「バックアップ」をクリックしてください。

03最後に、デバイスリストからバックアップしたいiPhoneを選択し、バックアップファイルを保存するコンピュータ上の場所を指定します。すべて問題なければ、「OK」をクリックしてバックアッププロセスを開始します。

iPhone をコンピューターに選択的にバックアップする方法は?
01 Coolmuster iOS Assistantを起動し、USBケーブルを使ってiPhoneをコンピュータに接続します。iPhoneが検出されると、すべてのデータが分類され、左側のパネルに表示されます。

02バックアップするファイルの種類を選択すると、 iOSアシスタントが iPhone をスキャンして、iPhone のすべてのコンテンツを表示します。

03スキャンしたデータをプレビューし、バックアップするファイルを選択して、上部の「エクスポート」ボタンをクリックしてコンピューターに転送します。
ビデオガイド:
サードパーティ製のアプリを使いたくない場合は、AppleがiTunesまたはFinderを使ってiPhoneをバックアップする組み込みの方法を提供しています。始めるにはパソコンが必要です。Windows Windows Mac両方でバックアップする方法をご紹介します。
Windows PC または古いバージョンの macOS を搭載したMacの場合:
1. コンピュータで iTunes を開きます。
2. iPhone をコンピュータに接続し、ロックを解除してシステムがデバイスを認識できるようにします。
3. iTunes で、左上にある小さな電話アイコンをクリックします。
4. 左側のメニューから「概要」を選択します。
5. 健康とアクティビティのデータを保存する場合は、「ローカルバックアップを暗号化する」ボックスをオンにして、パスワードを設定してください。
6. 「今すぐバックアップ」をクリックし、処理が完了するまで待ちます。( iTunes バックアップには何が含まれますか?)

macOS Catalina 10.15以降を実行しているMacの場合:
1.「Finder」アプリを開きます。
2. iPhoneをMacに接続します。
3. Finder サイドバーの「場所」の下で iPhone を見つけてクリックします。
4. ウィンドウの上部にある「全般」タブをクリックします。
5. 「iPhone 上のすべてのデータをこのMacにバックアップする」を選択します。
6. バックアップを保護する場合は、「ローカル バックアップを暗号化する」ボックスをオンにします。
7. 「今すぐバックアップ」をクリックして、iPhone のデータをMacに保存し始めます。

パソコンを使わずにiPhoneをバックアップしたいとします。その場合、ワイヤレスでバックアップできるiCloudまたはGoogleドライブを選択できます。ただし、どちらも無料ストレージ容量が限られているため、追加のストレージ容量を購入する必要があります。さらに、GoogleドライブはiPhoneの写真、カレンダー、連絡先しかサポートしていません。
そのため、iPhoneをパソコンにバックアップすることをお勧めします。Coolmuster iOS Assistant Coolmuster使えば、ワンクリックで素早く操作できます。さらに、この使いやすいツールは、すべてのデータを読み取りやすい形式とカテゴリに分類して整理してくれます。
関連記事:
パスコードなしでiPhoneをバックアップする方法(簡単ガイド)
リセットせずにiCloudバックアップから復元する方法(5つの効果的な方法)





