「どうしても助けが必要なんです。問題は、iPhone の電源が入らず、Apple ロゴ画面がずっと表示されたままになっているということです。しばらくこの状態が続いています。すでに iPhone を強制的に再起動したり、電源に接続したり、さらにはコンピュータに接続したりしましたが、何も機能しないようです。次の行動方針について本当に迷っています。アドバイスや提案が必要です。ありがとう。」
- Apple コミュニティより
これは、多くの Apple iPhone ユーザーが遭遇する可能性のある問題です。 iPhone が Apple ロゴを通過しないと、iPhone を使用したりアクセスしたりできなくなり、非常に憂鬱になる可能性があります。しかし、心配しないでください。この問題は永続的なものではありません。この投稿では、それを解決するための完全な解決策を示します。 iPhone が Apple ロゴから動かなくなる問題に遭遇している場合は、この投稿を読んで修正方法を学んでください。

iPhone の電源が Apple ロゴを超えてオンにならないのを見ると、非常に迷惑になります。解決策に入る前に、この問題の原因を学び、再発を防ぐことができます。考えられる理由としては次のようなものが考えられます。
iPhone の画面に Apple ロゴが表示される原因がわかったら、この問題を解決するための 5 つの効果的な方法を次に示します。一つずつ見ていきましょう。
iPhone が起動画面でスタックした場合は、iPhone をハードリブートすることができます。これは最も単純かつ直接的な方法であり、ほとんどのシステム フリーズの状況に適しています。
やるべきことは次のとおりです。
iPhone 8/X以降のモデルの場合:
iPhone 7/7 Plusの場合:
iPhone 6 以前のモデルの場合:

強制再起動が機能せず、iPhone が Apple 画面に長時間表示されたままになる場合は、iPhone をリカバリモードにすると役立つ場合があります。 iPhone に最新のiOSをインストールすると、iPhone ソフトウェアの一部の問題を解決するためにリカバリ モードが機能します。ただし、このプロセスでは iPhone 上のすべてのデータが消去されることに注意してください。
リカバリモードでAppleロゴが表示されてフリーズしたiPhoneを修正する方法は次のとおりです。
ステップ 1. 適切な USB ケーブルを使用して iPhone をコンピュータに接続し、最新バージョンの iTunesを起動します。
ステップ 2. iPhone をリカバリモードにするプロセスは、iPhone のモデルによって異なります。方法を確認してください:
iPhone 8 以降のモデルの場合:
iPhone 7/7 Plusの場合:
iPhone 6s 以前のモデルの場合:
ステップ3. iPhoneを復元するかアップデートするかを尋ねるウィンドウが画面に表示され、「復元」を選択し、手順に従ってプロセスを完了します。復元後、iPhone のロゴが表示されなくなる問題は解消されるはずです。

iPhone のファームウェアを更新または変更できる DFU (デバイス ファームウェア アップデート) モードでは、iPhone が Apple ロゴから動かなくなるなどのいくつかの問題を解決できます。この方法にはある程度の労力と時間がかかります。同様に、iPhone 上のすべてのデータが完全に消去されます。
DFU モードで iPhone 画面が Apple ロゴに表示される問題を修正する方法は次のとおりです。
ステップ 1. USB ケーブルで iPhone を PC に接続し、PC で最新バージョンの iTunes を実行します。
ステップ 2. iPhone を DFU モードにします。 DFU モードの具体的な手順は電話機のモデルとは異なります。方法を確認してください。
iPhone 8/8 Plus/Xの場合:
iPhone 7/7 Plus 以前の携帯電話の場合:
iPhone 6s/SE以下の場合:
ステップ3. iPhoneがDFUモードの場合、iTunesは「iTunesがリカバリモードのiPhoneを検出しました...」というウィンドウを表示します。ウィンドウで「OK」をクリックし、iTunes を使用して iPhone を DFU モードで復元します。

iPhone が Apple ロゴを超えず、iPhone データを失いたくない場合は、 iOSシステム回復がこの問題を解決するのに最適なツールです。これは、あらゆる種類のシステム問題を簡単に解決できる、iDevice 用のプロフェッショナルで強力なiPhone システム修復ツールです。数回クリックするだけで、 iOSシステム回復は iPhone を通常の状態に戻すことができます。
iOSシステムリカバリの主な機能:
iOSシステム回復を使用して iPhone が Apple ロゴのままになっている場合を修正する方法は次のとおりです。
01 Windows / MacコンピュータにiOSシステム リカバリをインストールして実行し、USB ケーブルで iPhone を PC に接続します。次に、「 iOSシステム回復」を選択します。

02 「開始」ボタンをクリックすると、ソフトウェアが iPhone 画面に Apple ロゴが表示される問題の検出を開始します。

03画面からiPhoneの機種を選択し、「修復」をクリックします。ソフトウェアはiPhoneにファームウェアをダウンロードして、Apple画面でiPhoneがフリーズするエラーを修正します。ダウンロードが完了すると、iPhoneは通常の状態に戻ります。

上記の方法を試しても iPhone が Apple ロゴ画面から動かなくなる場合は、ハードウェアに問題がある可能性があります。その場合は、次のことができます。
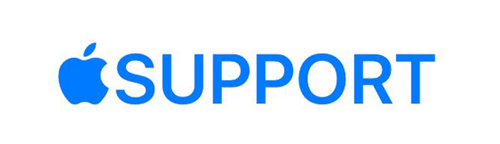
iPhone が Apple ロゴ画面でフリーズするのはよくあることですが、上記の 5 つの方法を使用して修正できます。携帯電話のデータを失いたくない場合は、 iOSシステムリカバリが最も安全で便利な選択肢であることは間違いありません。ジェイルブレイクは必要なく、データは消去されず、 iOSシステムのさまざまな問題を簡単に修正できます。
関連記事:
[成功率100%] iPhoneのAppleロゴが点滅する問題を修正する方法?
[100% 効果] 起動ループに陥った iPhone を数分で修正する方法?