iPhone で重要な書類を作成し、すぐに印刷したいと思ったものの、方法がわからなかったことがありますか?心配しないで!ここでは、iPhone から HP プリンターで印刷し、デジタル ファイルを即座に紙のコピーに変える方法を説明する簡単な方法を紹介します。複雑なセットアップは必要ありません。ほんの数ステップで完了です。これをすぐに達成する方法を見てみましょう。

Coolmuster iOS Assistant (iPhoneデータ移行)は、 iPhone データのバックアップと復元を支援するだけでなく、Wi-Fi 接続に依存せずに iPad/iPhone から HP プリンターに印刷できる強力な iPhone 管理ツールです。ソフトウェアをダウンロードし、USB ケーブルを使用して iPhone をコンピュータに接続し、印刷したいコンテンツを iPhone からコンピュータに転送して印刷するだけです。
Coolmuster iOS Assistant (iPhoneデータ移行)のハイライト:
iPad/iPhone からプリンターに直接印刷するにはどうすればよいですか?
01ソフトウェアをダウンロードして開き、データケーブルを使用して iPhone をコンピュータに接続し、プロンプトが表示されたらデバイスを信頼します。正常に接続されると、次のインターフェイスが表示されます。

02左側のパネルで、連絡先など、転送するコンテンツの種類を選択します。次に、右側のパネルで転送したい連絡先をプレビューして選択し、「エクスポート」をクリックします。

03エクスポートされたファイルをコンピュータ上で開き、プリンタを使用して印刷します。
AirPrint は Apple が提供するワイヤレス印刷テクノロジーで、iPhone と HP プリンター間のシームレスな接続をサポートし、印刷をより便利にします。始める前に、プリンターの電源が入っており、iPhone または iPad と同じ Wi-Fi ネットワークに接続されていることを確認してください。
AirPrint 経由で iPad/iPhone から HP プリンターにワイヤレスで印刷する方法は次のとおりです。
ステップ 1. iPhone で「写真」アプリまたは印刷したいコンテンツが含まれるその他のアプリを開きます。
ステップ 2. 印刷したいファイルを選択します。 [共有] ボタンをタップし、[印刷] オプションを選択して、HP プリンターを選択します。
ステップ3. 部数やページ範囲などの印刷設定を調整し、最後に「印刷」をタップします。 ( iPhone の写真を印刷する方法の詳細については、ここをクリックしてください。)
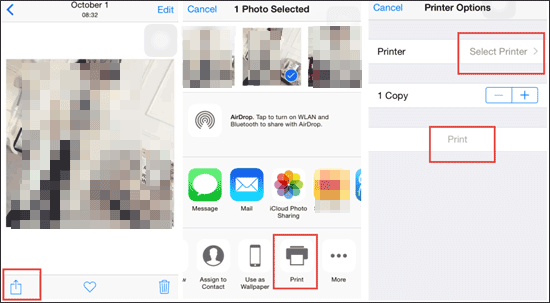
iPhone を HP コンピューターに簡単に接続する方法については、この記事を読んでください。
iPhone を HP ノートパソコンに接続する 6 つの方法すべてのプリンター、特に古いモデルに AirPrint 機能があるわけではありません。 AirPrint を使用せずに iPad から HP プリンターに印刷するにはどうすればよいですか?幸いなことに、HP Smart アプリを使用して iPhone または iPad から HP プリンターに印刷することはできます。 HP Smart は、HP プリンター専用に設計されたアプリで、 iOSデバイスと HP プリンター間のワイヤレス印刷をサポートします。
HP Smart を使用して HP プリンターを iPhone に追加する方法は次のとおりです。
ステップ 1. iPhone の App Store からHP Smart をダウンロードしてインストールします。
ステップ 2. HP Smart を使用してプリンターに接続します。サポートが必要な場合は、ユーザー マニュアルのHP プリンターのセットアップ手順を参照してください。
ステップ 3. iPhone で HP Smart を開き、必要な印刷の種類を選択します。
ステップ 4. プロンプトが表示されたら、「OK」をタップして、HP Smart が iPhone にアクセスできるようにします。
ステップ 5. 印刷する画像またはドキュメントを選択します。 「編集」アイコンを使用して印刷設定を調整できます。
ステップ6.「印刷」をタップして印刷プロセスを開始します。
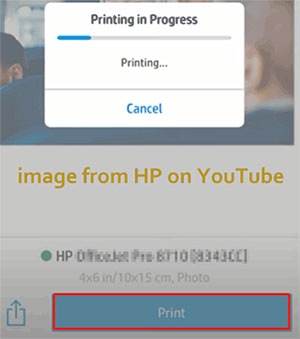
一部の HP プリンターは Bluetooth 接続をサポートしています。つまり、Bluetooth 経由で iPad とプリンターをペアリングすると、Wi-Fi ネットワークに依存せずに印刷できます。 Bluetooth 経由で iPhone から HP プリンターに印刷する方法は次のとおりです。
ステップ 1. HP プリンターが Bluetooth 接続をサポートしており、この機能が有効になっていることを確認します。
ステップ 2. iPad/iPhone の Bluetooth をオンにして、近くのデバイスを検索します。

ステップ 3. ペアリングする検出されたデバイスのリストから HP プリンターを選択します。
ステップ 4. 印刷したいファイルを開き、共有アイコンをタップして、「印刷」オプションを選択し、ペアリングされた HP プリンターを選択します。
ステップ 5. 必要に応じて印刷設定を調整し、確認して印刷を開始します。
Wi-Fi Direct は、ルーターを必要としないワイヤレス接続テクノロジーであり、 iOSデバイスと HP プリンターを直接接続して印刷できるようにします。 Wi-Fi Direct 経由で iPad/iPhone から HP プリンターに印刷する方法は次のとおりです。
ステップ 1. Wi-Fi Direct アイコンをタップして、プリンターの Wi-Fi Direct 名とパスワードを取得します。
ステップ 2. iPhone で、「設定」に移動し、「Wi-Fi」をタップします。

ステップ 3. プリンターの Wi-Fi Direct 名を選択し、プリンターのパスワードを入力します。
ステップ4. 印刷したいファイルを開き、「共有」ボタンをタップして、「印刷」オプションを選択します。
ステップ 5. 印刷オプションで、接続されている HP プリンターを選択します。
ステップ 6. 必要に応じて印刷設定を調整し、確認して印刷を開始します。
ボーナス: iPhone から HP ラップトップに写真を転送したい場合は、この記事を読むことができます。
iPhone から写真や文書を印刷するには、上記の方法に加えて、USB ケーブルを使用して印刷することもできます。すべての iPhone が USB OTG をサポートしているわけではないことに注意してください。
ケーブルを使用して iPhone から HP プリンターに印刷する方法は次のとおりです。
ステップ 1. HP プリンターの電源を入れ、USB ケーブルの一端をプリンターに接続し、もう一端を USB OTG アダプターに接続します。 USB OTG アダプターを iPhone に接続します。
ステップ 2. iPhone にポップアップが表示されます。 「OK」をタップします。
ステップ 3. 印刷したい写真またはドキュメントに移動し、「共有」アイコンをタップして、「印刷」を選択します。
ステップ 4. [プリンター オプション] に接続されているプリンターが表示されます。右上隅の「印刷」をタップして印刷を開始します。
この記事では、 Coolmuster iOS Assistant (iPhoneデータ移行)、AirPrint、HP Smart、Bluetooth、Wi-Fi Direct、USB ケーブルの使用など、iPhone から HP プリンターに印刷するさまざまな方法を紹介します。各方法には独自の利点があるため、ニーズに最も適した方法を選択できます。強力で使いやすい iPhone 管理ツールをお探しの場合は、 Coolmuster iOS Assistant を強くお勧めします。簡単に印刷できるだけでなく、iPhone データのバックアップと管理にも役立ちます。
関連記事:
5つのテストされた方法でiPhone 15/14/13/12/11/XR/XS/Xから連絡先を印刷する方法?





