「iPhoneの文字通りすべてを削除しましたが、それでもストレージがいっぱいだと表示されます。どうしようか。iCloudから何かを削除する必要があるということですか?」
-Quoraから
不要な写真、ビデオ、アプリ、ファイルを多数削除した後でも、iPhoneからストレージ容量の不足が頻繁に通知される場合は、困惑してイライラするかもしれません。すべてを削除した後、iPhoneのストレージがいっぱいになるのはなぜですか?これは、さまざまな潜在的な原因と解決策を伴う一般的な問題です。この記事では、iPhoneのストレージスペースの表示が不正確になるいくつかの理由を探り、iPhoneのストレージスペースを効果的にクリーンアップして解放する方法について説明します。
iPhoneのストレージスペースは、システムスペースとユーザースペースの2つのコンポーネントで構成されています。システムスペースとは、 iOS オペレーティングシステム自体と一部のプリインストールされたアプリケーションによって占有されるストレージを指し、スペースのこの部分は削除できません。一方、ユーザースペースには、ユーザーがインストールしたアプリケーションによって消費されるストレージと、ユーザーがキャプチャした写真やビデオなどのコンテンツが含まれ、このスペースの部分は削除できます。
すべてを削除したときにストレージがいっぱいになるのはなぜですか?これにはいくつかの理由が考えられます。
隠しシステムファイル: 一部のシステムファイルやキャッシュはユーザーに表示されない場合があり、時間の経過とともに蓄積され、表示されているコンテンツを削除した後でもストレージスペースを占有する可能性があります。
アプリのキャッシュとデータ: 多くの場合、アプリには一時的なデータやキャッシュが保存されており、アプリをアンインストールしても削除されない場合があります。このキャッシュされたデータは、永続ストレージの問題の一因となる可能性があります。
最近削除したアルバムの写真: 写真を削除しても、すぐには削除されず、代わりに「最近削除した項目」アルバムに移動され、ストレージスペースを占有する場合があります。スペースを解放するには、このアルバムからそれらを完全に削除する必要があります。
不完全な削除: 削除プロセスが中断されたり不完全であったりすると、一部のファイルがデバイスに残り、表示されているコンテンツに関連付けられずにスペースを占有する可能性があります。
古いiCloudバックアップ: iCloudバックアップを有効にしていて、iCloudストレージがいっぱいになっている場合でも、ローカルiPhoneにコンテンツがない場合や、最近大きなファイルを削除した場合でも、iPhone ストレージがいっぱいであることを示すメッセージが表示されることがあります。
iOSアップデート:ダウンロードしたiOS更新プログラムは、インストール後もデバイスに存在する場合があります。これらのファイルはサイズが大きくなり、ストレージの問題の原因となる可能性があります。
あなたは好きかもしれません:
アプリを削除せずにiPhone / iPadのスペースを解放する方法[9つの可能な方法]
[フルガイド]iCloudからメッセージを削除する方法ではなく、iPhoneからメッセージを削除する方法は?
これで、すべてを削除した後にiPhoneストレージがいっぱいになった理由がわかったので、さまざまな理由に基づいてさまざまなソリューションを採用できます。
すべての写真を削除しましたが、ストレージがいっぱいになっていると表示されますが、どうなりましたか?一般に、iPhoneでファイル、写真、またはビデオを削除しても、デバイスからすぐに削除されるわけではありません。実際、削除したアイテムは「最近削除した項目」というフォルダに入ります。一部の写真、ビデオ、またはファイルを削除してもストレージ容量が増加しない場合は、「最近削除した項目」フォルダをチェックして、削除したアイテムがまだそこにあるかどうかを確認してください。
ステップ1。「ファイル」アプリを開き、「参照」タブを選択します。
ステップ2。「最近削除した項目」を選択します。
ステップ3。右上隅にある3つのドットをタップし、「選択」を選択します。
ステップ4.削除したい各ファイルにマークを付けるか、すべてのファイルの左上隅にある[すべて選択]をタップします。
ステップ5.下部にある「削除」または「すべて削除」を選択します。
ステップ6.「削除」をタップして、選択した項目を削除することを確認します。

ステップ1。「写真」アプリを開き、「アルバム」タブを選択します。
ステップ2。「ユーティリティ」セクションまで下にスクロールし、「最近削除した項目」を選択します。
ステップ3。フォルダが開いたら、個々の写真やビデオを1つずつ削除するか、一度にすべてを削除するかを選択できます。

特定の理由で、iPhoneで削除した一部の写真やビデオが隠しファイルとして返され、ストレージスペースを占有する場合があります。ただし、解決策があります:デバイスの日付を変更してから、これらのファイルを見つけることができます。手順は次のとおりです。
ステップ1。「設定」アプリを開き、「一般」を選択します。
ステップ2。「日付と時刻」を選択します。
ステップ3。「自動設定」のスイッチをオフにします。
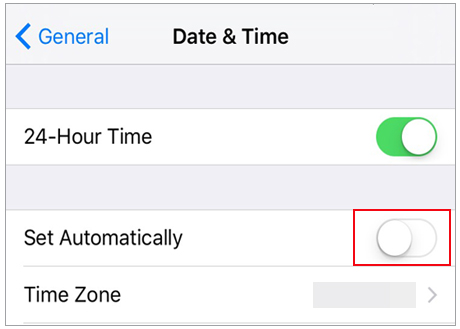
ステップ4.下に表示されるフィールドで、日付を過去の年に変更します。お好みに応じて、1〜2年前にさかのぼることができます。
ステップ5.「写真」アプリを開き、「最近削除した項目」フォルダをチェックして、これらの隠しファイルが再表示されるかどうかを確認します。また、「最近」アルバムにアイテムが表示されている場合にチェックすることもできます。
ステップ6.次に、前述のように、写真とビデオの削除に進みます。
ステップ7.完了したら、「設定」>「一般」>「日付と時刻」に戻り、「自動設定」スイッチを再度有効にします。
参考文献:
iPhone 15/14/13/12/11でSnapchatデータを削除する方法
iPhoneから音楽を削除する方法の4つの方法がiTunesから削除されない
すべての写真を削除しましたが、まだストレージがありません。それはどうしてですか。写真やビデオをiCloud写真に同期すると、iPhoneのストレージ容量はすでに節約されています。ただし、メディアのコピーは引き続きiPhoneに保持されます。iCloud写真の同期をオフにしてから、iPhone上の残したくない写真をすべて削除できます。方法は次のとおりです。
ステップ1。iPhoneの「設定」に移動します。
ステップ2。個人プロファイルを選択し、「iCloud」に移動します。
ステップ3。「写真」をタップして「iCloud写真」設定にアクセスします。
ステップ4.「iCloud写真」をオフにします。

それでもiCloud写真をiPhoneに残したい場合は、スペースを節約する別の方法があります。手順は次のとおりです。
ステップ1。iPhoneの「設定」を開きます。
ステップ2。個人プロファイルを選択します。
ステップ3。「iCloud」に移動します。
ステップ4.「写真」をタップします。
ステップ5.「iPhoneストレージの最適化」のオプションにチェックを入れます。
これらの手順に従うことで、「iPhoneストレージの最適化」機能を有効にし、フル解像度のバージョンをiCloudに保存しながら、小さいバージョンの写真をデバイスに保存することでスペースを節約できます。
アプリはありませんが、ストレージもありません。それはどうしてですか。iPhoneには、時間の経過とともにキャッシュファイルが蓄積され、デバイスが処理するには大きすぎる可能性があります。このような状況でできることは、iPhoneのキャッシュファイルをクリアしてメモリスペースを解放することです。
ステップ1。iPhoneで「設定」アプリを開きます。
ステップ2。下にスクロールして「Safari」を選択します。
ステップ3。もう一度下にスクロールして、「履歴とWebサイトデータの消去」をタップします。
ステップ4.「履歴とデータを消去」を選択してアクションを確認します。
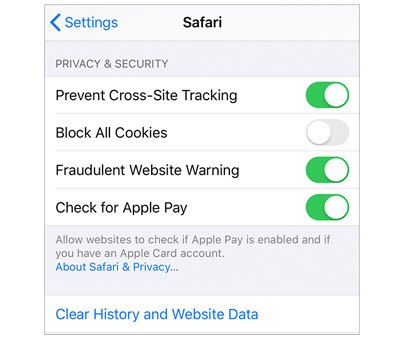
ステップ1。iPhoneで「設定」アプリを開きます。
ステップ2。「一般」をタップします。
ステップ3。「iPhoneストレージ」を選択します。
ステップ4.クリアしたいアプリを見つけてタップします。
ステップ5.「アプリのオフロード」または「アプリの削除」を選択します。

手記: 「アプリのオフロード」を選択すると、アプリは削除されますが、データは保持されます。「アプリの削除」を選択すると、アプリとそのデータの両方がiPhoneから削除されます。
詳細情報:
iPhoneでドキュメントとデータを削除する方法[検証済みのヒント]
iPhoneが写真を削除しない問題を修正する方法|推奨される8つのソリューション
別の方法は、古いiPhoneのバックアップを削除することです。iCloudは5GBの無料バックアップストレージを提供し、安定したインターネット接続に接続していて、十分なiCloudバックアップストレージがある場合、iCloudはファイルを自動的にバックアップします。
つまり、iCloudに十分なストレージ容量がない場合、「iPhoneのストレージが不足しています」というエラーメッセージまたは通知が表示されます。このような通知を回避する最善の方法は、古いiPhoneのバックアップを削除することです。方法は次のとおりです。
ステップ1。iPhoneで「設定」を開きます。次に、自分の名前(Apple ID)をタップします。
ステップ2。「iCloud」>「ストレージの管理」>「バックアップ」を選択します。
ステップ3。リストからiPhoneを選択します。次に、「バックアップの削除」をタップします。

ソフトウェアの問題が原因で、iPhoneのストレージの問題が発生する場合があります。たとえば、特定のソフトウェアがストレージスペースを不正確に表示したり、一部のアプリケーションが削除できないジャンクファイルを生成したりする場合があります。iPhoneでソフトウェアの問題が発生している場合は、iPhoneを再起動して問題の解決を試みることができます。手順は次のとおりです。
ステップ1。「電源」ボタンと「音量」ボタンを同時に押し続けます。
ステップ2。「スライドして電源を切る」というプロンプトが画面に表示されるまで押し続けます。
ステップ3。スライドしてiPhoneの電源を切ります。
ステップ4.数秒後、もう一度「電源」ボタンを押し続けます。
ステップ5.Appleロゴが画面に表示されたら「電源」ボタンを放し、iPhoneが再起動するのを待ちます。

上記のすべての方法を試してもiPhone のストレージ容量が不足している場合は、工場出荷時の設定に復元することを検討する必要があります。これにより、iPhoneのすべてのデータと設定が完全に消去され、元の状態に戻ります。この方法では、写真、ビデオ、連絡先、メッセージ、アプリなど、iPhone上のすべてのコンテンツが削除されることに注意してください。したがって、このアクションを実行する前に、損失を防ぐために重要なデータをバックアップすることが不可欠です。方法は次のとおりです。
ステップ1。「設定」アプリを開き、「一般」を選択します。
ステップ2。一番下までスクロールして、「iPhoneの転送またはリセット」を選択します。
ステップ3。「すべてのコンテンツと設定を消去」をタップします。
ステップ4.「iPhoneを消去」画面を確認し、「続行」を選択して続行します。
ステップ5.画面の指示に従ってiPhoneをリセットします。

また、読んでください。
iPhoneから削除したアプリは、アプリのキャッシュなど、目に見えないままの残りのデータを残す可能性があります。さらに、一部のファイルがiPhoneで非表示または保持され、知らないうちにストレージスペースを占有している可能性があります。ここで Coolmuster iOS Eraser (iPhoneデータ消去) の出番です。
Coolmuster iOS Eraser (iPhoneデータ消去) は、iPhoneおよびiPadユーザー向けに特別に設計された強力な iOS デバイス最適化ツールです。包括的なデータ消去機能を提供し、キャッシュファイル、期限切れのバックアップ、残りのアプリデータなど、デバイス上の不要なデータを安全かつ徹底的にクリーニングできるため、貴重なストレージスペースが解放されます。このツールを使用すると、パフォーマンスを損なったり、時間とエネルギーを消費したりすることなく、デバイス上のファイルをクリーンアップして追加のストレージスペースを獲得できることがわかります。
主な機能:
Coolmuster iOS Eraser (iPhoneデータ消去) を使用してiPhoneのストレージを解放する方法は次のとおりです。
01年インストール後、プログラムを起動し、USBケーブルを使用してiDeviceをコンピューターに接続します。その後、プログラムは自動的にデバイスを検出します。iDeviceの接続に成功すると、次のようなメインインターフェイスが表示され、デバイスでデータ消去プロセスを開始できます。

02年メインインターフェイスの「消去」ボタンをクリックします。希望のセキュリティレベルを選択して確認します。ここでは、優先セキュリティレベル(低、中、高)を選択できます。選択したら、「OK」ボタンをクリックします。

03年確認用の空欄に「削除」と入力し、「消去」ボタンをクリックします。電話データを完全に消去するかどうかを確認するプロンプトが表示されたら、[OK]ボタンをクリックしてプロセスを開始します。

04年クイックスキャン後、プログラムはデバイスデータの削除をすぐに開始する場合があります。プロセス全体が完了すると、電話データは完全かつ不可逆的に削除され、回復する可能性はありません。その後、iDeviceを新たにセットアップできます。

iPhoneのストレージ不足は、iPhoneの全体的なユーザーエクスペリエンスとパフォーマンスに影響を与える可能性のある一般的な問題です。「すべてを削除した後、iPhoneのストレージがいっぱいになるのはなぜですか?」は、多くのユーザーが取り組んでいる質問です。この記事では、この問題に対処するための 9 つの方法を紹介します。
ただし、最もシンプルで効果的、かつ安全なソリューションとして、 Coolmuster iOS Eraser (iPhoneデータ消去) を使用することを強くお勧めします。iPhoneから不要なファイルを簡単に消去して、ストレージスペースを解放し、iPhoneのパフォーマンスとセキュリティの両方を向上させることができます。 Coolmuster iOS Eraser (iPhoneデータ消去) あなたのiPhoneの究極のコンパニオンとして立っているので、今すぐダウンロードして試してみてください!
関連記事:
iPhoneから連絡先を完全に削除する方法は?4つの方法で解決
iPhoneから写真を削除してもiCloudから削除しないにはどうすればよいですか?[解決済み]
スペースが足りませんか?これらのヒントでiPhoneで利用可能な0バイトを修正





