iCloudは、アップルのクラウドストレージサービスとして、写真、ビデオ、ドキュメント、音楽、アプリなどの個人ファイルをiPhone / iPad / iPodに安全に保存できます。iOSデバイス、Mac、またはWindowsでiCloudサービスを有効にすると、iDevice間でデータを同期したり、いつでもどこでもデバイス上のコンテンツに自由にアクセスしたり、iCloudバックアップからiDevice上のデータを復元したりできます。ただし、個人データをサードパーティのサービスにアップロードするのが快適ではなく、許可されていないユーザーがデータにアクセスする可能性があることを心配するなど、何らかの理由でiCloudサービスを有効にしたくない人もいます。とにかく、それは誰にとっても自由な選択であり、最初にiOS、Mac、およびWindowsでiCloudを有効または無効にする方法を学びましょう。
パート1。iOSデバイスでiCloudをオン/オフにする - iPhone / iPad / iPod touch
パート2。Mac OS X で iCloud を有効/無効にする
パート3。ウィンドウズ7 / 8 / 8.1 / 10でiCloudのオン/オフを切り替える
パート4。抽出ボーナス:iCloudバックアップなしでデータを回復する方法は?
iOS 10.3 以降をお使いの場合:
1.ホーム画面で「設定」アイコンを見つけてタップし、「iCloud」を選択して、プロンプトに従ってAppleIDにサインインします。
2. iCloud画面に入ると、iCloudストレージや写真、メール、連絡先、カレンダー、リマインダー、メモ、SafariなどのiCloudを使用するアプリのリストなどの詳細を含むiCloudアカウントをプレビューして確認できます。
3.その後、iCloudサービスを有効または無効にするかどうかを選択します。リストとして各アプリで好きなようにボタンをオンまたはオフにするだけです。

iOS 10.2以前を使用している場合は、Apple IDを入力する必要はなく、他の手順は同じです。ただし、iOSを最新バージョンに更新すると、通常はパフォーマンスが向上することをお勧めします。
1. Macを最新のOS Xにアップデートしてください。
2. Macのアップルメニューから[システム環境設定]オプションを選択します。そして、「iCloud」をクリックし、Apple IDにサインインして、MacでiCloudアカウントを入力します。
3. iCloudアカウントを入力すると、アカウント情報とiCloudを使用しているアプリが表示され、確認される場合があります。iCloudドライブ、写真、メール、連絡先、カレンダー、リマインダー、サファリ、メモなどを含むアプリ。
4.各アプリを選択または選択解除するだけで、iCloudサービスを有効または無効にできます。

以前のバージョンの Mac OS では、一部の機能が使用できないか、異なる形式で一覧表示されます。
1.まず、iOSデバイスまたはMacでiCloudアカウントを設定してから、 iCloud for Windowsをダウンロードする必要があります。
2. ダウンロードしてインストールした後、Windows 用 iCloud を実行し、Apple ID にサインインします。iCloudアカウントを正常に入力すると、iCloudストレージとiCloudドライブ、写真、メール、連絡先、カレンダー、タスク、ブックマークなどのiCloudを使用する機能を使用してアカウント情報をプレビューできます。
3. iCloudサービスを有効にするかどうかを選択する各項目を選択または選択解除し、[適用]をクリックしてアクションを確認します。
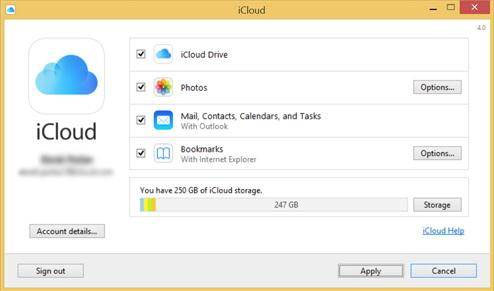
iCloudサービスを無効にしていて、iCloudバックアップがない場合、新しいiOSデバイスを変更したり、iDeviceを損傷またはクラッシュさせたり、デバイスを紛失したり盗まれたりしたときに、iPhone / iPad / iPodのデータをどのように回復しますか?心配しないで、あなたのiPhone、iPad、iPod touchとiOSデバイスの他のすべてのバージョンで失われたデータを取り戻すための効果的な方法があります。
Coolmuster iPhone Data Recovery (iPhoneデータ復元)復旧、iPhone / iPad / iPodのすべてのバージョンのためのプロのデータ復旧は、iCloudのバックアップなしで失われたデータや削除されたデータを回復することをサポートし、iDevice上で直接またはiTunesのバックアップを抽出することによってデータを回復します。
· 回復可能なデータ:通話履歴、連絡先、メッセージ、メモ、Safari、カレンダー、ボイスメモ、写真など。
· データ損失の状況: iOSのアップグレードの失敗;iDeviceは工場出荷時の設定に復元され、ジェイルブレイクまたは改装されました。iOSデバイスを紛失または盗難に遭い、デバイス上のデータを誤って削除します。デバイスがクラッシュまたは損傷している。パスワードを忘れたなどの理由でデバイスにアクセスできません。
· サポートされているデバイス: iPhone 14/13/12/11/X/8プラス/ 8 / 7 / 6、iPad Pro / Air / 4 /ミニ/ 2、iPod touch 8 / 7 / 6 / 5 / 4 / 3 / 2などを含むiOSデバイスの他のすべてのバージョンをサポートします。
方法は次のとおりです。
1.プログラムをコンピューターにダウンロードしてインストールし、USBケーブルでデバイスをコンピューターに接続します。次に、「iOSデバイスから復旧する」モードと「iTunesバックアップファイルから復旧する」モードの2つのモードを持つインターフェイスが表示される場合があります。

2.最初のモードを選択し、「StartScan」ボタンをクリックしてデバイスのファイルをスキャンします。すぐに、失われたものを含め、カテゴリに表示されているすべての含まれているファイルをプレビューして確認することができます。
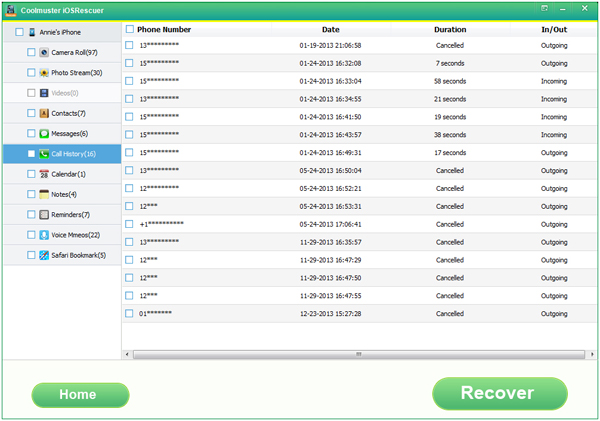
3.回復したい1つ以上のアイテムをマークし、「回復」ボタンをクリックして、失われたデータを一度に取り戻します。
関連記事: