Q: iOS 18にアップデート後、iPhoneがiTunesと同期しなくなります
iPhone 15 Plusを最新のiOS 18ソフトウェアにアップデートしました。PCに接続すると、「デバイスから無効な応答を受信したため、iTunesはiPhone(KatieのiPhone)に接続できませんでした」というメッセージが表示されます。同じような問題が発生している方はいますか?
-- Appleフォーラムより
iOS 18へのアップデート後、多くのiPhoneユーザーがiTunesとの同期で問題に遭遇しています。これはよくある問題ですが、幸いなことに解決方法はたくさんあります。重要なのは、問題の原因に基づいて適切な解決策を見つけることです。もし解決策がわからない場合は、以下に挙げた方法を一つずつ試してみて、うまくいくまで試してみてください。
このガイドでは、 iOSアップデート後にiPhoneがiTunesと同期しなくなった場合の問題を解決するための8つの実用的な方法を解説します。それぞれの方法を分かりやすく説明しているので、デバイスを再び正常に動作させるのに役立ちます。
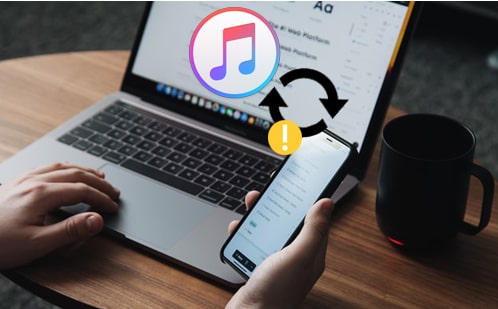
iPhoneをiTunesと同期するには、パソコン、iPhone、そしてiTunesソフトウェアの3つの要素が連携して動作する必要があります。これらのいずれかに問題があると、同期がうまくいかない場合があります。よくある原因は以下のとおりです。
これらの問題により、iPhone が iTunes と期待どおりに同期できなくなる可能性があります。
ご使用のUSBケーブルに不具合がある場合、iTunesはiPhoneを検出せず、iPhoneのデータを同期できません。別のUSBケーブルでiPhoneをコンピュータに接続し、iTunesと再度同期してみてください。
古いバージョンのiTunesをお使いの場合は、最新バージョンにアップグレードしてください。Appleの公式ウェブサイトから最新のiTunesをダウンロードするか、iTunesウィンドウの「ヘルプ」>「アップデートを確認」から直接最新バージョンのiTunesを入手してください。

コンピュータでiTunesコンテンツにアクセスするには、iTunes経由でPCを認証する必要があります。同期で問題が発生した場合は、コンピュータを再認証すると問題が解決する場合があります。システムを認証すると、アプリ、音楽、オーディオブックを問題なくダウンロードできるようになります。これは、Apple IDで購入したコンテンツをコンピュータに使用許可を与えるようなものです。

iTunesでUSBケーブル経由でiPhoneを同期できない場合は、Wi-Fi経由で同期してみてください。パソコンでiTunesを開き、デバイスの概要ページに移動して、「Wi-Fi経由でこのiPhoneと同期」というオプションにチェックを入れてください。

その後、iPhone を手に取って「設定」に移動し、「一般」をタップして、「iTunes Wi-Fi 同期」を選択し、「今すぐ同期」をタップします。

iPhoneとパソコンが同じWi-Fiネットワークに接続されていることを確認してください。異なるネットワークに接続されている場合、ワイヤレス同期は機能しません。
軽微な問題がある場合は、まずiPhone、iTunes、パソコンを再起動することをお勧めします。これにより、小さな問題が解決し、すべてがよりスムーズに動作するようになります。3つすべてを再起動したら、iTunesをもう一度開いて、動作が改善されるかどうかを確認してください。
iTunesがiPhoneと同期しない場合は、ライブラリが破損している可能性があります。以下の手順で新しいライブラリを作成してみてください。
1. Shiftキーを押しながらiTunesを開きます。ウィンドウが表示されたら、「ライブラリを作成」をクリックし、iTunesを再度開きます。
2. パソコンの「ミュージック > iTunes」を開きます。「iTunes Library.itl」を見つけて、「Old Library」などの名前に変更します。
3. 「以前のiTunesライブラリ」フォルダを開きます。そこに表示されている最新のファイルをコピーします。
4. そのファイルをメインの「iTunes」フォルダに貼り付け、名前を「iTunes Library.itl」に変更します。
次に、iPhone をもう一度同期してみてください。
ドライバーが古かったり、不足していると問題が発生することがあります。ドライバーの確認と更新方法は次のとおりです。
1. Windowsキーと X キーを同時に押します。
2. 表示されるメニューから「デバイス マネージャー」を選択します。
3. リストで「ポータブル デバイス」を見つけてクリックします。
4.「Apple iPhone」を右クリックし、「ドライバーの更新」を選択します。
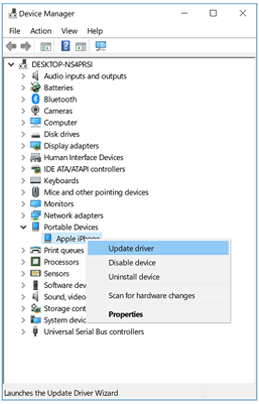
同期プロセス中に問題を回避するには、iPhoneとiTunesの両方でApple Music機能をオフにすることをお勧めします。iPhoneでは、メインの設定アプリでこの設定を見つけることができます。iTunesでは、一般環境設定メニューにあります。一部のユーザーから、Apple Musicが同期の妨げになるという報告があり、多くの専門家は、同期プロセスをよりスムーズかつ確実にするためにApple Musicを無効にすることを推奨しています。( Apple Musicライブラリを復元する方法)

iPhoneがiTunesと同期しない問題が解決しない場合は、工場出荷時設定にリセットすると改善する可能性があります。ただし、アプリ、写真、設定など、デバイスからすべてのデータが削除されるため、これは最後の手段です。iPhoneをリセットするには、「設定」を開き、「一般」をタップして「iPhoneを転送またはリセット」を選択し、「すべてのコンテンツと設定を消去」を選択します。これでiPhoneは購入時の状態に戻ります。

iPhoneがiTunesと同期できない理由がわからない場合、一つ一つ手順を追って解決しようとすると、かなりの時間と労力がかかります。手間を省くには、 Coolmuster iOS Assistantのようなサードパーティ製ツールを使って同期を自動化するのが賢明です。
このツールを使えば、iTunesを一切使わずにiPhoneとパソコン間でデータを移動できます。また、iTunesライブラリにもアクセスできるので、他のファイルを汚すことなく、 iPhoneに転送したいファイルだけを選択できます。
この強力な iTunes の代替品でできること:
iOSアシスタントを使用して iPhone をコンピューターに同期およびバックアップする方法は次のとおりです。
01データ転送プログラムをインストールする
お使いのPCまたはMacに対応したCoolmuster iOS Assistantプログラムをダウンロードしてください。USBデータケーブルを使ってiPhoneをシステムに接続します。プログラムを起動すると、接続されたiPhoneが自動的に検出されます。

02ファイルの種類を選択
プログラムの左側の列には、サポートされている iPhone ファイル カテゴリのリストが表示され、バックアップする必要があるデータ カテゴリを選択できます。

03 iPhoneのバックアップを開始する
短いスキャンが終了するのを待った後、バックアップする必要があるデータをプレビューして確認し、「エクスポート」ボタンをクリックします。
バックアップが正常に完了するまでしばらくお待ちください。バックアップが完了するまではデバイスを切断しないでください。必要に応じて、後でバックアップデータをiPhoneに復元できます。
ビデオチュートリアル:
iPhoneがiTunesと同期しない理由は様々考えられます。この記事で解説しています。でもご安心ください。ほとんどの場合、問題はそれほど深刻ではありません。よくある問題を解決するための最適な方法をご紹介しましたので、安心してお使いいただけます。これらのヒントを試しても問題が解決しない場合は、iTunes以外のツールを試して、簡単に問題を解決してください。
関連記事:
iPhone が App Store に接続できない問題を修正するには?





