「パスワードを変更して忘れてしまいました。電話の電源を切り、出荷時設定にリセットしましたが、iCloud にない写真やビデオを大切にしています。Apple は本当にバージョンを非常に怒らせているのでしょうか?」
- Apple ディスカッションからの抜粋
iPhone を工場出荷時設定にリセットすることは、根本的な問題ですが、解決しない問題を解決したり、デバイスを再販する準備をするために必要な手順となる場合があります。ただし、欠点は、すべてのデータと設定が消去され、重要なファイル、写真、連絡先などを失う危険性があることです。それでは、iPhoneのデータは消去後に復元できるのでしょうか?幸いなことに、iPhone を出荷時設定にリセットした後にデータを復元するのに役立つ方法とツールが利用可能です。
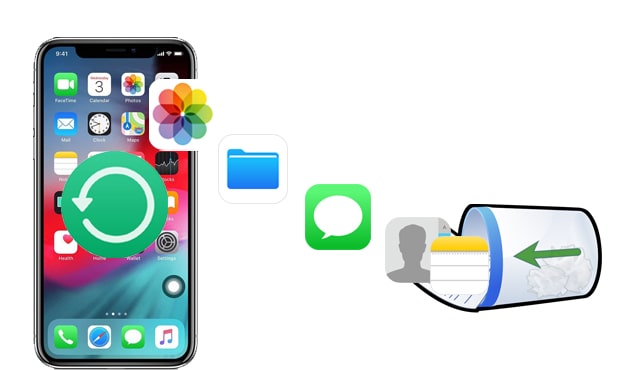
実際、iPhone を出荷時設定にリセットした後にデータを復元することは可能です。
工場出荷時設定へのリセットは、システムの不具合を修復し、プライバシーを消去する最後の方法です。 iPhone を出荷時設定にリセットすると、iPhone のコンテンツと設定はすべて完全に失われます。データが失われる前にiPhone を iCloud 、 iTunes 、またはその他の場所に定期的にバックアップしていた場合は、以前のバックアップ ファイルから出荷時設定にリセットした iPhone を復元できます。
ただし、事前に iPhone をバックアップしていなければ、消去された iPhone からデータを復元できる可能性はわずかです。バックアップなしで出荷時設定にリセットした後に iPhone データを復元できることを保証できるiPhone データ復元アプリはほとんどありません。したがって、iPhone をバックアップすることの重要性が簡単にわかります。 iPhone をコンピュータにバックアップすることを強くお勧めします。
このパートでは、iPhoneを工場出荷時設定にリセットした後にデータを復元する3つの方法を紹介します。一つずつ学んでいきましょう。
iPhone を iTunes にバックアップしたとします。その場合、 Coolmuster iPhone Data Recovery (iPhoneデータ復元)を使用して、iTunes バックアップ ファイルから失われたデータを復元できます。 iTunes を使用してバックアップを復元する場合と比較して、 Coolmuster iPhone Data Recovery使用すると、特定のアイテムをプレビューして、必要なデータを選択的に復元できます。
また、iPhone をコンピュータに接続する必要もありません。代わりに、iTunes バックアップ ファイルを自動的に検出し、データを失うことなく iPhone データ復元を完了します。それは本当に信じられないほど素晴らしいツールです。
主な特徴:
Coolmuster iPhone Data Recoveryを使用して iPhone を出荷時設定にリセットした後にデータを復元するには、以下の手順に従ってください。
01コンピューターにプログラムをインストールして開き、「iTunes バックアップ ファイルから復元」をクリックします。
02プログラムはデフォルトの iTunes バックアップ場所を自動的にスキャンします。バックアップレコードがインターフェースに表示されたら、最も関連性の高いものを選択し、下の「スキャン開始」ボタンを押します。目的のファイルが見つからない場合は、「選択」ボタンをタップして、他のカスタマイズされたフォルダーから iTunes バックアップ ファイルを選択してください。

03インターフェース上で復元したいファイルタイプにチェックを入れ、「スキャン開始」ボタンを再度クリックして続行します。

04スキャン後、左パネルのように 1 つのデータ タイプを確認できます。次に、コンテンツをプレビューし、回復したいアイテムを選択します。最後に、「コンピュータに復元」ボタンをタップして、コンピュータへの復元を開始します。
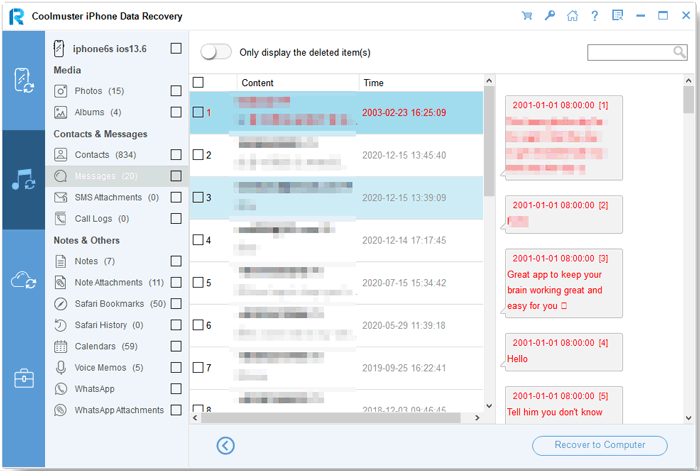
ビデオチュートリアル:
工場出荷時設定にリセットする前に iPhone でiCloudへの自動バックアップを有効にしている場合は、工場出荷時設定にリセットした後に iCloud バックアップから iPhone データを復元できます。ただし、iCloud バックアップ ファイルには、クラウドにすでに保存されているファイル、Touch ID 設定、Gmail および Outlook Exchange のメール情報、iCloud ミュージック ライブラリと App Store データ、Apple Pay の情報と設定などが含まれていない場合があります。 ここでは、出荷時設定にリセットした後に iCloud バックアップから iPhone データを復元する方法を示します。
ステップ1. iPhoneで、「設定」>「一般」>「リセット」>「すべてのコンテンツと設定を消去」に移動します。その後、画面上の指示に従って iPhone をリセットします。

ステップ 2. 消去後、デバイスが再起動し、「こんにちは」画面が表示されます。 「アプリとデータ」画面が表示されるまで、画面の指示に従ってください。
ステップ3.「iCloudバックアップから復元」を選択します。 Apple ID とパスワードを使用して iCloud アカウントにサインインします。

ステップ 4. 復元元のバックアップを選択します。バックアップは日付順にリストされているので、最も関連性の高いものを選択してください。
ステップ 5. 復元プロセスが行われている間、デバイスを Wi-Fi と電源に接続したままにしてください。復元が完了すると、デバイスが再起動します。画面上の指示に従ってセットアップを完了します。
iCloudから復元するときにiPhoneをリセットしたくない場合は、この記事を読んでその方法を学ぶことができます。
リセットせずにiCloudバックアップから復元する方法? [2つの簡単な解決策]以前にiTunesを使用して iPhone をバックアップしたことがある場合は、iTunes を使用して出荷時設定にリセットした後にデータを復元することもできます。ただし、特定のファイルをプレビューしたり選択したりすることはできません。さらに、iTunes バックアップ ファイルには、iTunes や App Store のコンテンツ、Touch ID 設定、Apply Pay 情報などのデータは含まれません。工場出荷時設定にリセットした後に iTunes バックアップからすべてを戻す方法は次のとおりです。
ステップ 1. iPhone をコンピュータに接続し、ポップアップしない場合は iTunes を実行します。
ステップ 2. iPhone が接続されると、iTunes に表示されます。 iTunes ウィンドウの左上隅にあるデバイス アイコンをクリックします。
ステップ 3. 「概要」タブに「バックアップの復元」オプションが表示されます。それをクリックしてください。
ステップ 4. 利用可能なバックアップのリストが日付とともに表示されます。最も関連性の高いバックアップを選択して、iPhone を以前の状態に復元します。
ステップ5. 「復元」ボタンをクリックします。 iTunes は、選択したバックアップから iPhone を復元するかどうかを確認するメッセージを表示します。

上記の方法でiPhoneを工場出荷時設定にリセットした後にデータを復元できますが、将来的にはデータの損失を避けることを常にお勧めします。役立つヒントをいくつか紹介します。
1. 出荷時設定にリセットするかiOSをアップデートする前に、iPhone データを定期的にバックアップしてください。 iCloud、iTunes、またはその他のiPhone バックアップ ソフトウェアを使用してバックアップできます。


2. バックアップ ファイルを更新し続けて、常に最新の iPhone バックアップを確保します。
上記の方法でiPhoneを工場出荷時設定にリセットした後にデータを復元する方法を学んだ後、 Coolmuster iPhone Data Recovery (iPhoneデータ復元)だけが最良のオプションであることが簡単にわかります。まず、目的のファイルをプレビューして選択的に復元できます。第二に、他のソリューションよりもはるかに簡単でユーザーフレンドリーです。専門的な知識がなくても誰でも操作できます。
復旧の過程でご不明な点がございましたら、コメント欄でお知らせください。
関連記事:
[3つの方法] iPhoneを工場出荷時設定にリセットした後にテキストメッセージを復元する方法?
簡単ガイド: iPhoneを工場出荷時設定にリセットした後、バックアップなしで写真を復元する





