iPhoneには、写真、連絡先、メッセージ、アプリなど、失いたくない情報がぎっしり詰まっています。だからこそ、定期的なバックアップが重要になります。iCloudは便利なバックアップソリューションですが、iPhoneをPCにバックアップすることを好むユーザーもいます。
しかし、iPhoneをパソコンにバックアップするにはどうすればいいのでしょうか?このガイドでは、iPhoneをパソコンにバックアップする5つの方法をご紹介します。Windows WindowsでもMacでも、手順は簡単で、きっと自分に合った方法が見つかるはずです。
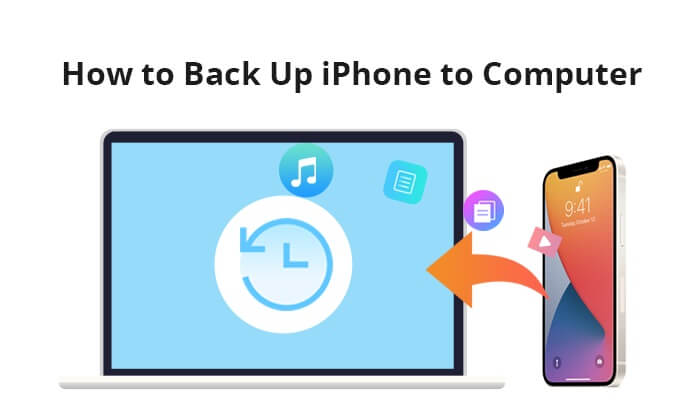
iPhoneをパソコンに簡単にバックアップしたいなら、 Coolmuster iOS Assistantがおすすめです。iPhoneとパソコンをスマートにつないでくれるので、データの管理、転送、バックアップが簡単に行えます。
このソフトウェアを使えば、連絡先、テキストメッセージ、写真、音楽、動画などのデータをiPhoneとパソコン間で素早く移動できます。また、信頼性が高く安全なバックアップソリューションも提供しており、特定のファイルだけを保存したい場合でも、ワンクリックですべてをバックアップしたい場合でも、簡単にアクセスできます。大切な情報をすべて安全に、そしてアクセスしやすい状態に保つための、シンプルで柔軟な方法です。
Coolmuster iOSアシスタントの主な機能:
ダウンロードボタンをクリックして、お使いのコンピュータに適切なバージョンのCoolmuster iOS Assistant をダウンロードし、以下の手順に従って iPhone を PC にバックアップします。
01コンピュータでCoolmuster iOS Assistantを起動します。iPhoneをUSBケーブルでコンピュータに接続し、「このコンピュータを信頼しますか?」というウィンドウが表示されたら「信頼」オプションを選択し、プロンプトに従って「続行」をクリックします。

02接続が成功すると、iPhone の主要情報がコンピュータに表示されます。転送可能なファイルの種類はすべて左側のパネルに表示されます。

03メインインターフェイスの左側のパネルから必要なファイルフォルダを選択し、右側のパネルの「エクスポート」をクリックして、iPhone を PC に選択的にバックアップします。

01デバイスがソフトウェアによって認識されたら、「スーパー ツールキット」セクションに移動します。
02インターフェースの「iTunesバックアップと復元」タブにアクセスします。次に、「バックアップ」タブをクリックし、ドロップダウンメニューからバックアップするデバイスを選択します。
03新しいバックアップファイルの保存場所を選択します。iTunesのデフォルトのバックアップ場所でも、コンピュータ上の任意の場所でも構いません。「参照」オプションをクリックし、「OK」を選択してiOSデータのバックアッププロセスを開始します。

ビデオチュートリアル:
Windowsユーザーにとって、iTunesはiPhoneのバックアップ方法として依然として信頼できる選択肢です。iPhoneからPCへのほとんどのデータのバックアップは可能ですが、iTunesバックアップへのアクセスや管理権限は限られています。さらに、バックアップファイルはiTunesライブラリ内に隠されているため、見つけにくく、たとえ見つけても内容を閲覧することはできません。 ( iTunesのバックアップ場所)
iTunes 経由でWindows上のラップトップに iPhone をバックアップする方法は次のとおりです。
ステップ 1. USB ケーブルを使用してデバイスをコンピューターに接続します。
ステップ 2. Windows PC でiTunesを開きます。
ステップ 3. iTunes ウィンドウの左上隅にあるデバイス アイコンをクリックします。
ステップ 4. 「概要」タブで、「バックアップ」セクションを見つけます。
ステップ 5. 「このコンピューター」を選択し、「今すぐバックアップ」をクリックしてバックアップ プロセスを開始します。

ステップ 6. バックアップが完了するまで待機し、「最新のバックアップ」情報の日付と時刻を確認して、最新のバックアップがあることを確認します。
Macユーザーの場合、 Mac OS Catalina 10.15以降をご利用であれば、Finderを使ってiPhoneをMacコンピュータに直接バックアップできます。Finderを使ってiPhoneをコンピュータにバックアップする方法は以下のとおりです。
ステップ1. USBケーブルを使ってiPhoneをMacに接続します。Mac Mac Finderを開きます。
ステップ2. Finderのサイドバーの「場所」にiPhoneが表示されます。iPhoneをクリックして選択します。
ステップ3. iPhoneのウィンドウにいくつかのタブが表示されます。「一般」タブをクリックすると、「iPhone上のすべてのデータをこのMacにバックアップする」というオプションが表示されます。「今すぐバックアップ」をクリックして、バックアッププロセスを開始します。

ステップ4. iPhoneのデータ量によっては、バックアップに時間がかかる場合があります。バックアップが完了するまで、iPhoneを接続したままにしておいてください。
Appleが提供するクラウドストレージサービスであるiCloudは、iPhoneをPCにバックアップするための代替手段を提供し、iTunesを必要とせずに利用できます。iCloudサービスを有効にすると、iPhone、iPad、 Mac間でファイルが同期されます。 ( iCloudフォトがiPhone/iPad/ Macで同期されない場合はこちら)
iCloud 経由で PC に iPhone をバックアップする方法は次のとおりです。
ステップ1. iPhoneがWi-Fiネットワークに接続され、バックアップに十分なiCloudストレージがあることを確認してください。( iCloudストレージが不足している場合は、こちらをクリックして解決策をご覧ください。)
ステップ 2. iPhone の「設定」に移動し、「[あなたの名前]」を選択してから、「iCloud」に移動し、「iCloud バックアップ」を選択します。
ステップ 3. iCloud バックアップが有効になったら、「今すぐバックアップ」をタップしてバックアップ プロセスを開始します。

ステップ4. バックアップが完了したら、コンピュータのウェブブラウザを起動し、 www.icloud.comにアクセスします。Apple IDでサインインし、バックアップしたいデータを選択します。

ステップ 5. バックアップするファイルを選択し、Web サイトの上部にある「ダウンロード」ボタンをクリックします。
ヒント: iCloud バックアップをコンピューター/iPhone/iPad にダウンロードする方法については、ここをクリックしてください。
一部のオンライン クラウド ストレージは代替バックアップ ソリューションとしても機能し、最も普及しているオンライン ストレージ サービスには、Google Drive、Microsoft One Drive、Amazon Cloud Drive、Google フォト、Dropbox などがあります。ただし、このようなオンライン ストレージ サービスでは、すべての iPhone データがバックアップされるとは限りません。
ここではGoogleドライブを例に挙げます。Googleドライブ経由でiPhoneをパソコンにバックアップする方法は以下のとおりです。
ステップ1. iPhoneにGoogleドライブアプリをダウンロード、インストールして開きます。Googleアカウントの認証情報でログインします。
ステップ2. Googleドライブアプリ内で「+」アイコンをタップします。「アップロード」を選択し、iPhoneからコンピュータに転送したいファイルを選択します。

ステップ3. パソコンでウェブブラウザを起動し、 Googleドライブのウェブサイトにアクセスします。iPhoneにリンクされているのと同じGoogleアカウントでサインインします。
ステップ4. ウェブ上のGoogleドライブでアップロードしたファイルを見つけます。パソコンにダウンロードしたいファイルを選択します。「その他」オプション(縦に3つの点)をクリックし、「ダウンロード」を選択します。

ボーナス: iPhone を Google ドライブにバックアップしたい場合は、次の手順に従ってください。
これで、iPhoneをコンピュータにバックアップする方法が分かりました。この記事では、試せる6つの方法をご紹介しました。上記の説明から、それぞれのメリットとデメリットは既にご理解いただけたかと思います。総合的に検討した結果、 Coolmuster iOS Assistantを強くお勧めします。これはiTunesを使わずにiPhoneのデータを丸ごとバックアップでき、高いセキュリティ、シンプルさ、そしてロスレスファイル品質を誇ります。もちろん、必要に応じて上記のいずれかの方法を試すこともできます。
使用中に問題が発生した場合は、以下のコメント欄にご意見をお寄せください。誠心誠意解決をお手伝いいたします。
関連記事:
iPhoneのバックアップにパソコンの空き容量が足りない問題を解決する方法(実証済みのヒント)
[究極ガイド] iPhone をWindows 11/10 に簡単にバックアップする方法





