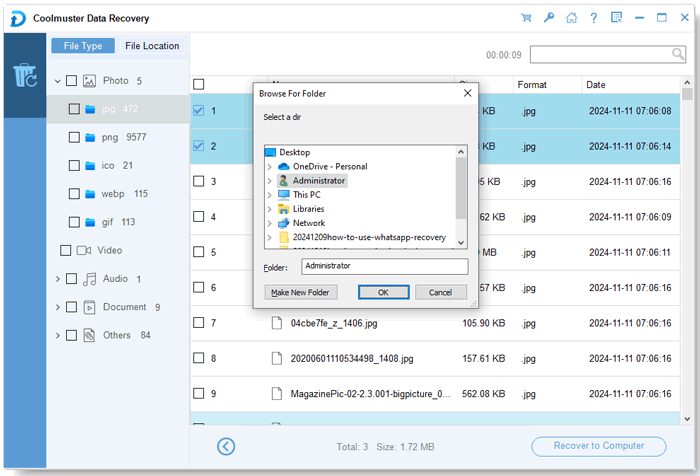Coolmuster Data Recovery オンラインヘルプ
このステップバイステップのガイドでは、 Coolmuster Data Recovery を使用して、内部ハード ドライブとさまざまな外部ストレージ デバイスの両方から紛失または削除されたデータを回復する方法を説明します。
ステップ 1. ソフトウェアを実行し、リカバリモードを選択します
ステップ 2. 紛失したファイルをスキャンして選択する
ステップ 3. 失われたデータの回復を開始する
ビデオチュートリアル:
ステップ 1. ソフトウェアを実行し、リカバリモードを選択します
データ回復ソフトウェアを起動してインターフェイスにアクセスすると、削除済み回復、フォーマット回復、未加工回復、およびパーティション回復の 4 つの回復オプションが表示されます。続行するニーズに基づいて適切なモードを選択してください。
- 削除された回復:ビデオ、画像、音楽などを含む、ディスクまたはリムーバブルデバイスから削除されたすべてのファイルを回復します。
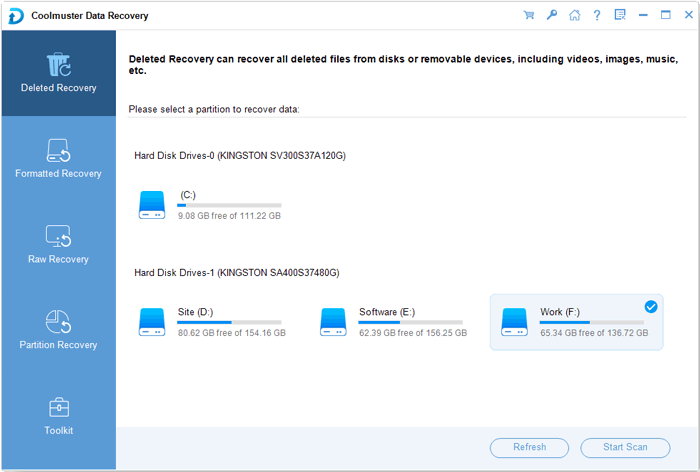
- フォーマットされた回復:フォーマットされたパーティション、ハードドライブ、USB ドライブ、カメラのメモリカードから失われたファイルを回復します。
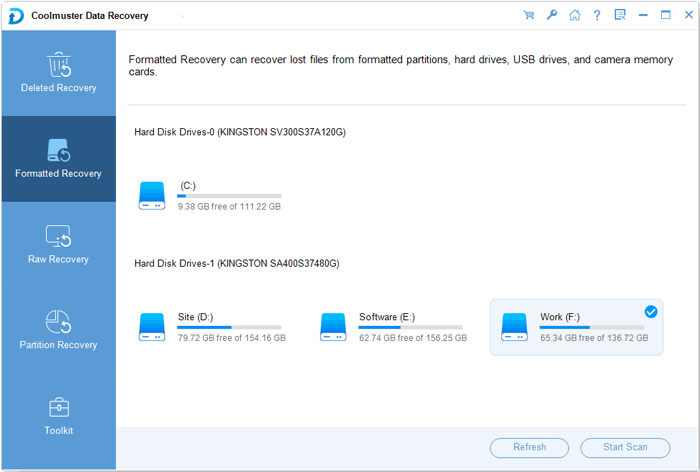
- Raw リカバリ:ファイル システムが破損している場合でも、ディープ スキャンを実行して、削除されたリカバリとフォーマットされたリカバリでは見つからないデータをリカバリします。
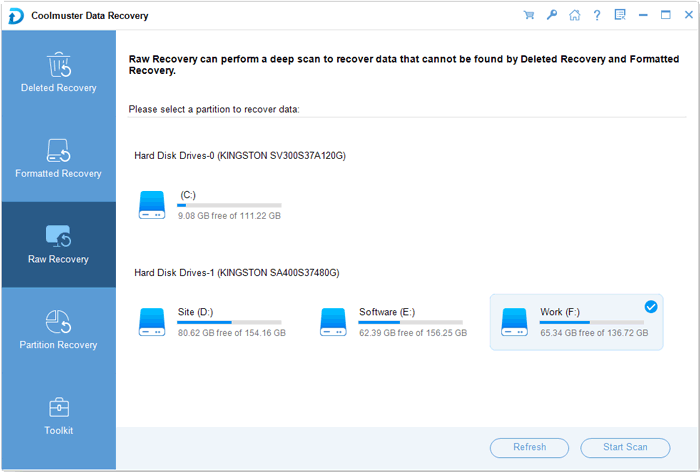
- パーティションの回復:紛失、削除、サイズ変更、破損したパーティションを見つけて、ファイルとフォルダーを回復します。 (プロフェッショナル ユーザーのみにお勧めします。)
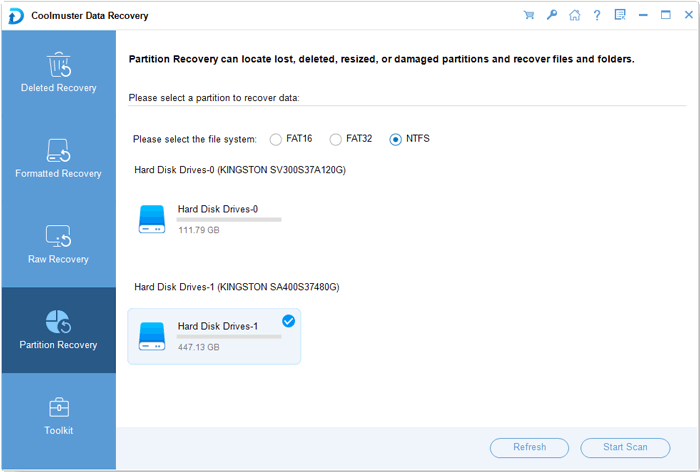
ステップ 2. 紛失したファイルをスキャンして選択する
データ回復プログラムは、コンピュータ上のすべてのパーティションとドライブ文字を検出して表示します。データが失われたドライブを選択し、「スキャン開始」ボタンをクリックして、失われたファイルのスキャンを開始します。
スキャン後、失われたファイルを含むすべてのファイルは、元のファイル タイプとファイルの場所に従って分類され、ツリー構造で表示されます。回復したいファイルをプレビューして選択できます。
- ファイルの種類ごとにファイルを確認します。
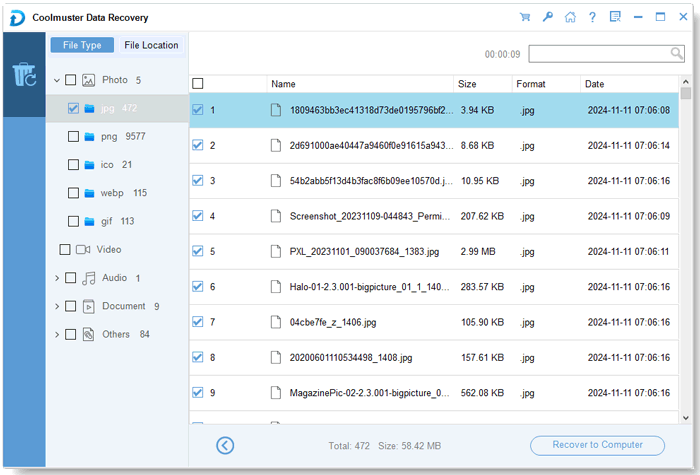
- ファイルの場所でファイルを確認します:
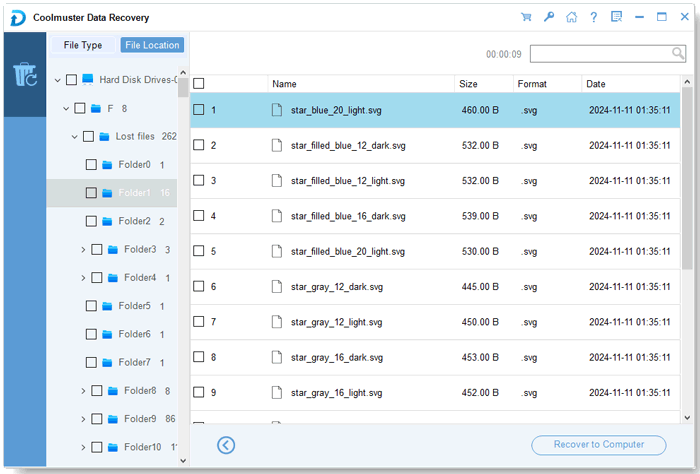
ステップ 3. 失われたデータの回復を開始する
ターゲットファイルを選択した後、「コンピュータに復元」ボタンをクリックして、失われたデータの復元を開始します。
これらの復元されたデータを保存する出力フォルダーを定義するためのポップアップ ダイアログ ボックスが表示されます。フォルダーをカスタマイズして「OK」をクリックするだけです。復元されたデータを保存するには、以前にデータを失った元の場所ではなく、別の場所を選択することをお勧めします。