Coolmuster Free iPad iPhone iPod Disk Mode for Mac オンラインヘルプ
iPad、iPhone、iPodなどのApple製品をUSBドライブとして使用することを考えたことはありますか?Coolmuster studioは、iOSAデバイスでディスクモードを有効にするのに役立つ無料ソフトウェアをリリースして、iOSAファイルシステムにアクセスし、iPad、iPhone、またはiPodでファイルを簡単にコピー、転送、編集できるようにします。以下は詳細なチュートリアルです。
ステップ1。アプリケーションを起動する
Macにディスクモードフリーウェアを無料でダウンロードしてインストールし、起動して、Appleが提供するUSBケーブルを介してiDeviceをMac OS Xに接続します。接続が成功すると、iDevice内のすべてのファイルとフォルダがメインインターフェイスに表示され、さまざまなカタログに明確に並べ替えられます。
ヒント: 起動する前に、iPad、iPhone、またはiPodをiTunes経由でコンピュータに接続する必要があることに注意してください。このソフトウェアがiPad、iPhone、またはiPodの情報を自動的に確認できるようにします。それ以外の場合は、「更新」をクリックしてデバイスを再度検索できます。
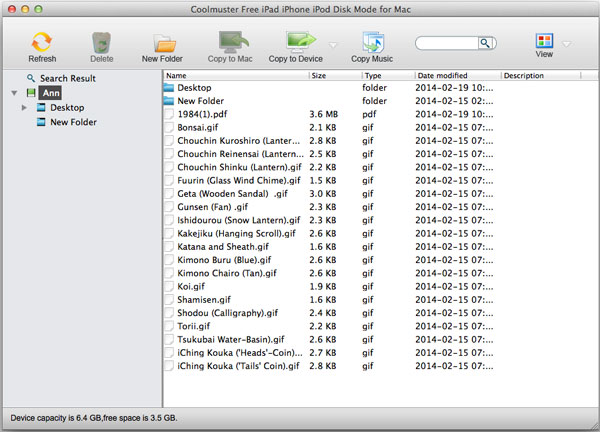
ステップ2。iOSAデバイス上のファイルまたはフォルダーを直接管理する
1)ファイルの追加または削除
iOSAデバイスにフォルダーを追加または削除する場合は、メニューバーの関連ボタンをクリックします。
新しいフォルダを追加するには、「新しいフォルダ」ボタンを押すと、下図のようなポップアップウィンドウが表示されます。しばらく待つと、メインインターフェイスに新しいフォルダが表示され、新しいフォルダを右クリックして[名前の変更]を選択し、独自のフォルダ名を好きなように設定できます。
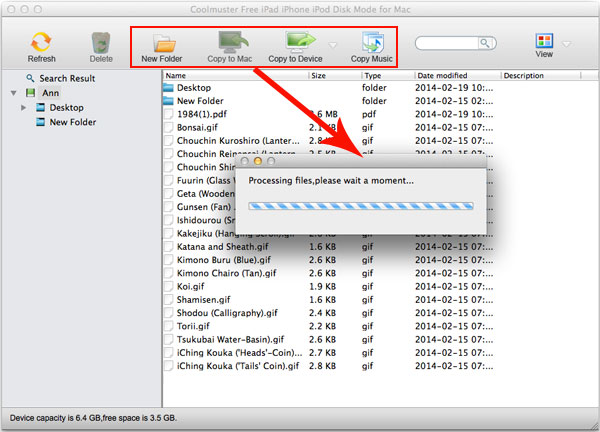
不要なファイルやフォルダを削除するには、「削除」ボタンをクリックして削除できます。ここでは、他のデバイスのファイルを削除するのと同じように、iOSAデバイスから一度に複数のファイルを削除できます。
2)2つの異なるモードでファイルを表示する
このツールは、iPad、iPhone、iPodのファイルを表示するための2つの異なる方法(リストビューまたはアイコンビュー)を提供します。右上の「表示」ボタンをクリックして、必要に応じて表示方法を選択できます。
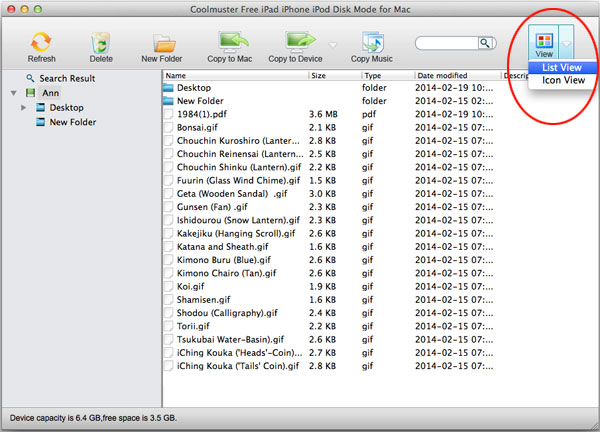
- リストビューには、名前、サイズ、タイプ、変更日、説明など、ファイルのすべての関連情報が表示されます。
- アイコンビューは、このプログラムのデフルトビューモードです。それに応じて、ファイル/フォルダが単一のアイコンで表示されます。
これら 2 つの異なる表示モードでは、ターゲット ファイルをすばやく見つけることができます。または、検索機能を使用して、特定のファイルを最短時間で検索して見つけることもできます:空白のボックスに検索したいファイル名を入力し、虫眼鏡アイコンをクリックすると、ツールがターゲットファイルを直接見つけます。
3)iOSAデバイスからMacへのファイル転送
コンピュータでバックアップしたいファイルを見つけたら、「コンピュータにコピー」アイコンをクリックするだけで、ポップアップウィンドウが表示され、転送されたファイルを保存する宛先フォルダを選択する必要があります。その後、次のように転送プロセス全体が表示されます。
4)他のデバイスからにファイルを転送するiOSAデバイス
写真が示すように、「デバイス>ファイルにコピー...またはフォルダ...」コンピュータやその他のポータブルデバイスからファイルまたはフォルダを好きなように選択します。わずか数秒以内に、ファイルはそれに応じてiPad、iPhone、iPodに表示されます。
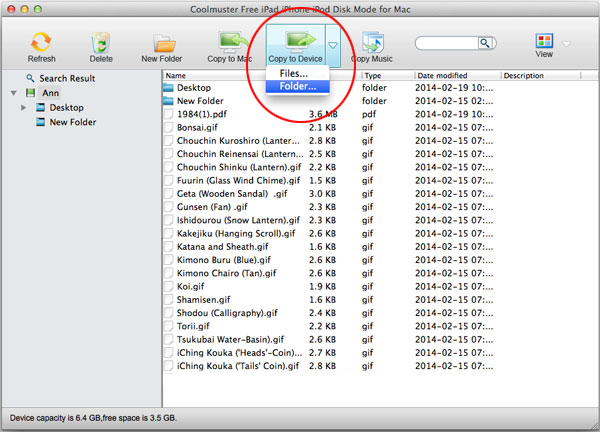
手記: 転送する音楽ファイルがたくさんある場合は、「音楽のコピー」アイコンを押して簡単に転送を続行できます。
ビンゴ!以上が、このソフトウェアの使用方法の全プロセスです。おわかりいただけたでしょうか。
