Coolmuster PDF Converter Pro for Mac オンラインヘルプ
以下の図解されたチュートリアルは、Coolmuster PDF Converter Pro(Mac版)を使用して、Mac OS X上のePub、テキスト、HTML、単語や画像などの他のファイルタイプにPDFを変換する方法のプロセスを説明します。
ステップ1.ソフトウェアの実行とPDFファイルの追加
Macツールを起動し、上部のツールバーの[ファイルの追加]または[フォルダの追加]ボタンをクリックして、 PDFを見つけて選択します。時間を節約するために、一度に1つ以上のPDFドキュメントをプログラムに直接ドラッグアンドドロップできます。
ファイルが正常に読み込まれると、左側のファイルリスト領域に、ファイル名、ファイルサイズ、合計ページ数などのメインファイル情報が表示されます。右側のプレビューウィンドウでは、Adobe PDFドキュメントをページごとに参照できます。不要なファイルを削除するには、[削除]または[すべてクリア]ボタンをクリックします。

ステップ2.出力を設定
PDFからHTML、PDFからePub、PDFから画像、PDFからWord、PDFからTXTなど、選択できるオプションは複数あります。PDFからBMPの場合は、PDFから画像へのアイコンを選択してクリックする必要があります。デフォルトの画像タイプはJPGです。[出力の種類] 列で、[JPG] をクリックします。ドロップダウン リストで、[BMP] を選択してクリックします。

PDFをePubや Wordなどの他のファイル形式に変換するには、変換モードをテキストモードまたは画像モードとして選択できます。デフォルトの出力フォルダーは、PDF ファイルのソースフォルダーです。「参照」ボタンをクリックすると、出力ファイルの保存先をカスタマイズして選択できます。
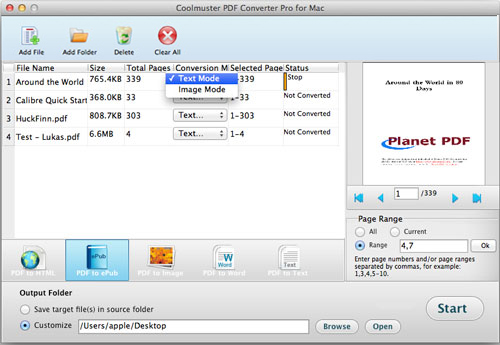
ご注意: 変換の既定のページ範囲は [すべてのページ] です。必要に応じて、ページ番号またはページ範囲をカスタマイズして、特定のページを変換することもできます。
ステップ3.変換を開始する
すべて問題がなければ、「開始」ボタンをクリックして変換を開始できます。変換中、プログレスバーに変換された量が表示されます。バーが100%になると、変換が完了します。「参照」以外の「開く」ボタンをクリックして、出力ファイルを確認できます。
Tips: インポートしたすべてのファイルを一度に変換したくないですか?1つのPDFを右クリックして、ポップアップメニューで[選択したものを変換]項目を選択できます。
