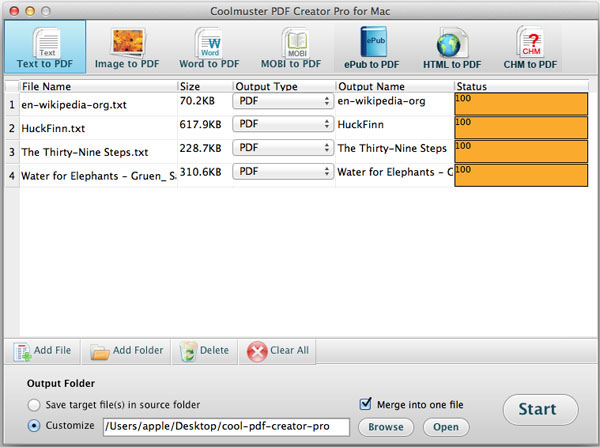Coolmuster PDF Creator Pro for Mac オンラインヘルプ
Coolmuster PDF Creator Pro(Mac版)は、画像、テキスト、MOBI、および単語(.docx)ファイルからPDFファイルを作成するためにMacユーザー向けに特別に設計されています。次のガイドは、Mac OS Xでプログラムを使用してPDFファイルを段階的に作成する方法について説明します。
ステップ1.ファイルを追加
Macにソフトウェアを無料でダウンロードしてインストールし、起動すると、明確なメインインターフェイスが表示されます。最初に行う必要があるのは、上部で変換タイプを選択することです:テキストからPDF、画像からPDF、MOBIからPDF、またはWordからPDFへ。下部には、ファイルの追加、フォルダの追加、削除、すべてクリアのツールバーの行があります。ファイルをインポートするには、[ファイルの追加]または[フォルダの追加]ボタンをクリックして、必要なTXT、DOCX、MOBI 、または画像ファイルを見つけ、それらをバッチでロードします。
プレーンなTXT、DOCX、MOBI 、または画像を直接ドラッグしてペインにドロップすることもできます。ロードされると、ファイル名、サイズ、出力タイプ、出力名、ステータスなどのファイル情報がファイルリストに表示されます。
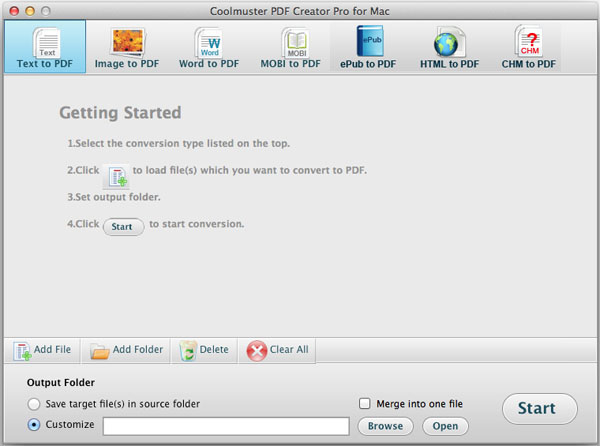
ステップ2.出力を設定
デフォルトでは、出力PDFはソースフォルダーに保存されます。 出力場所を変更する 場合は、[ カスタマイズ]をオンにして、[参照]ボタンをクリックして目的の場所を選択します。
注:トップメニュー に移動し、「編集」ボタンをクリックして出力設定ダイアログを表示します。ここでは、PDFマージンをカスタマイズし、所有者パスワードまたはユーザーパスワードまたは詳細な権限を追加して、暗号化されたPDFファイルを生成できます。
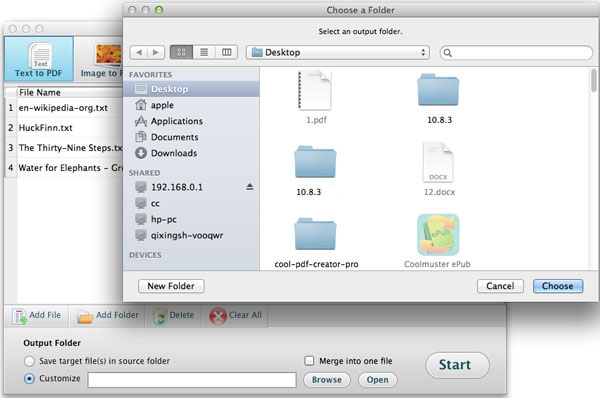
ステップ3.作成を開始する
必要な設定をすべて行ったら、右下隅にある[スタート]ボタンをクリックして、MacでPDF作成タスクを開始します。作成中は、処理された量を示すステータスバーが表示されます。100%と表示される場合は、すべて正常に完了しています。そして今、あなたはクリックすることができます 開いた 作成されたPDFを取得するボタン。
ヒント: 複数のテキストファイルを1つのPDFにマージする場合、または複数の画像ファイルを1つのPDFに結合する場合は、[マージ]オプションが非常に役立ちます。「1つのファイルにマージ」をチェックし、「スタート」ボタンを押すと、マージされたファイル名の入力を求めるポップアップウィンドウが表示されます。