Coolmuster PDF Creator Pro オンラインヘルプ
Coolmuster PDF Creator Pro(PDF作成)は、画像、テキスト、MOBI、ePub、単語(.docx)、CHM、およびHTMLファイルからPDFを作成するために特別に開発されました。次のガイドは、プログラムを使用してPDFファイルを段階的に作成する方法についてです。
ビデオチュートリアル:
ステップ1.ファイルを追加する前に変換タイプを選択する
(1)ソフトウェアを開き、ドロップダウンオプションからターゲットの変換タイプを選択します:ワードからPDF、ePubからPDF、画像からPDF、HTMLからPDF、MOBIからPDF、テキストからPDF、およびCHMからPDFへ。
(2)次に、[ファイルの追加]、[フォルダの追加]、またはドラッグアンドドロップオプションを使用して、変換用のファイルをコンピューターからプログラムにアップロードします。
注:ファイルをアップロードするときは、選択した変換タイプに対応するファイル形式のファイルを選択してください。たとえば、[テキストからPDFへ]を選択した場合は、TXT形式でファイルをアップロードしてください。[画像からPDFへ]を選択すると、JPG、JPEG、PNG、BMP、およびTIFで画像をインポートできます。また、WordからPDFを選択すると、DOCXワードファイルをロードできます。
ロードされると、ファイル名、サイズ、日付などのファイル情報がファイルリストに表示されます。等。

ステップ2.ターゲットファイルの選択と出力設定のカスタマイズ
アップロードしたファイルから任意のファイルを選択して、PDFドキュメントを作成できます。必要に応じて、ページサイズとPDFドキュメントの余白をカスタマイズし、出力PDFファイルの出力フォルダーを選択することもできます。
(1)ワードをPDFに変換する:

(2) ePubをPDFに変換する:
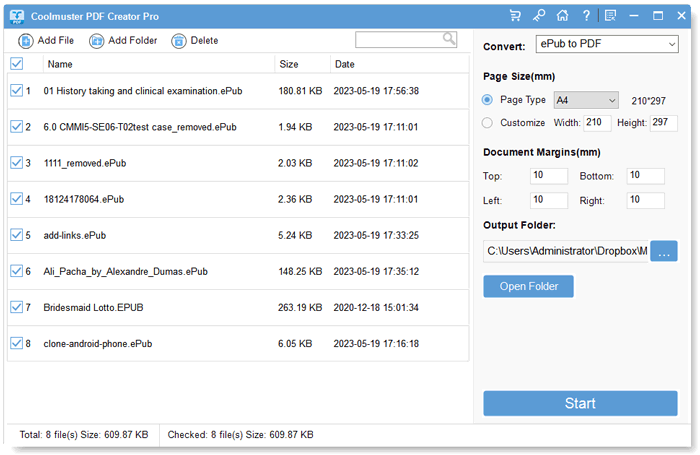
(3)画像をPDFに変換する:
ヒント: 画像をPDFに変換する場合は、[1つのファイルにマージ]オプションをチェックして、選択したすべての画像ファイルを1つのPDFに結合することもできます。

(4) HTMLをPDFに変換する:
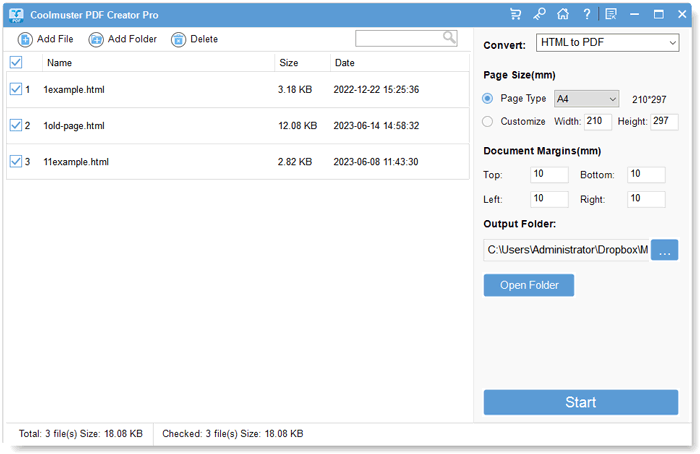
(5) モビをPDFに変換する:
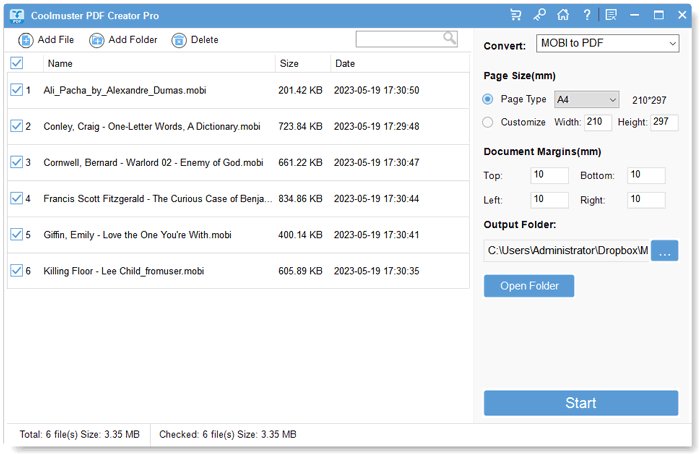
(6)テキストをPDFに変換する:
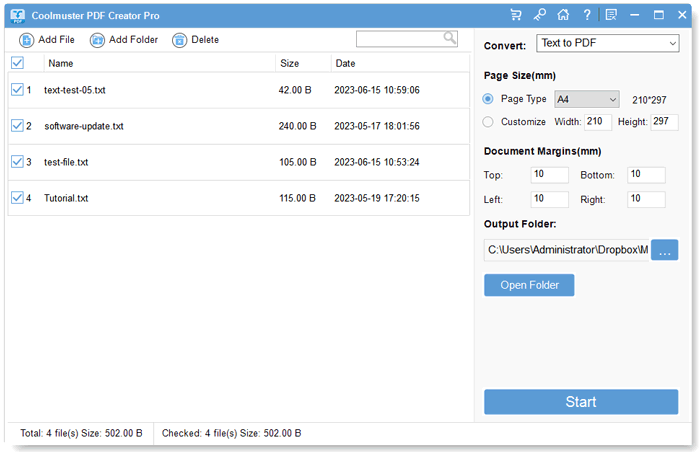
(7) CHMをPDFに変換する:
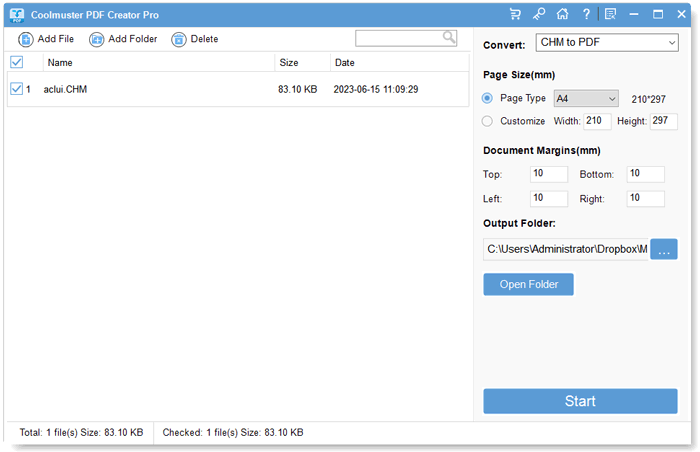
ステップ3.PDFファイルの作成を開始します
必要な設定をすべて行ったら、「開始」ボタンをクリックしてPDFの作成を開始します。すべてが完了するまでしばらく待ちます。次に、「フォルダに表示」ボタンをクリックして、作成したPDFファイルを取得できます。

