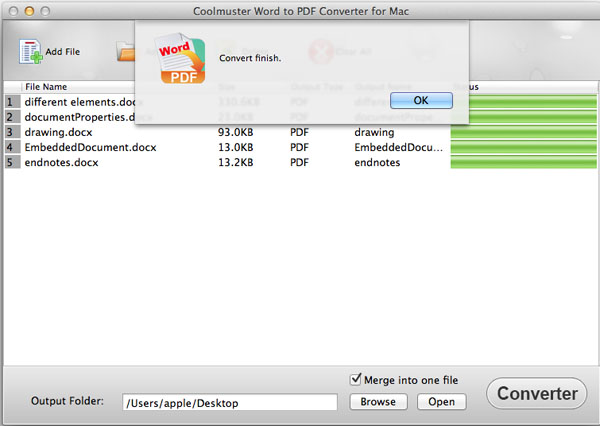Coolmuster Word to PDF Converter for Mac オンラインヘルプ
以下のチュートリアルに従って、Coolmuster Word to PDF Converter(Mac版)を使用して、マイクロソフトワード文書をPDFファイルに変換する方法を学習してください。
ステップ1.ソフトウェアを実行し、Word文書を追加する
あなたがダウンロードしてMac用のPDF変換Wordをインストールした後、それを起動し、PDFに変換するWord文書をインポートするために上部のツールバーの「ファイルの追加」または「フォルダの追加」ボタンをクリックします。時間を節約するために、一度に1つ以上のWord文書をプログラムに直接ドラッグアンドドロップできます。ファイルをプログラムにインポートすると、ファイルリスト領域に名前、サイズ、出力タイプ、ステータスなどのファイル情報が表示されます。
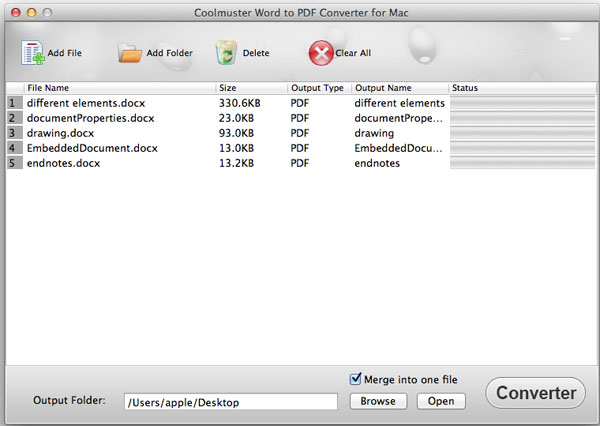
ステップ2.出力を設定
出力フォルダの設定: ターゲットファイルをソースフォルダに保存したくない場合は、「参照」ボタンをクリックして、変換されたファイルを保存する出力フォルダを選択します。
PDF の余白と暗号化を設定します。 Macの左上隅から製品名をクリックし、ドロップダウンメニューから[設定]を選択して、上、左、下、右のピクセルをカスタマイズして、出力PDFファイルの余白を設定することもできます。所有者やユーザーのパスワードの適用、コピーや印刷の許可など、PDFのセキュリティを設定することもできます。
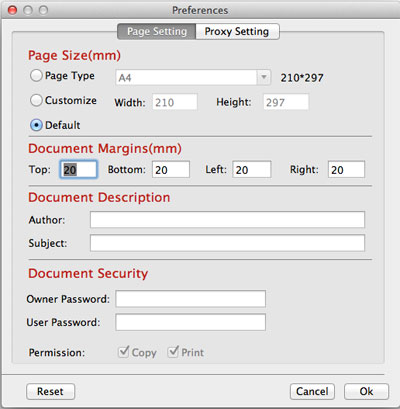
名前出力 PDF: [マージ]オプションを選択し、[開始]ボタンをクリックすると、変換されたPDFに名前を付けるように求めるダイアログボックスが表示されます。名前を付けて「OK」ボタンをクリックするだけで変換を開始できます。
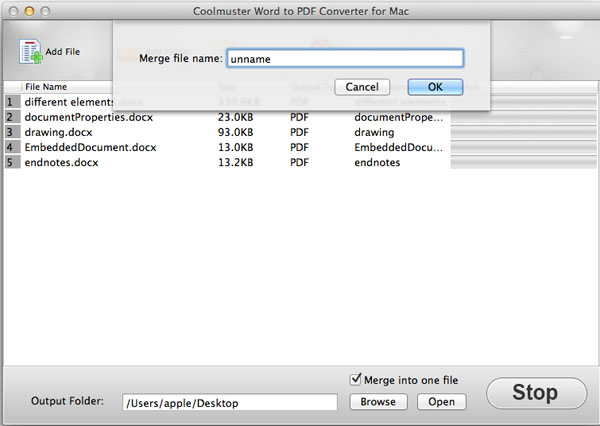
ヒント:「1つのファイルにマージ」のオプションをチェックすると、すべてのテキストファイルが1つのPDFに変換されます。
ステップ3.変換を開始する
すべて問題がなければ、「開始」ボタンをクリックして変換を開始できます。変換中、プログレスバーに変換された量が表示されます。バーが100%になると、変換が完了します。「参照」以外の「開く」ボタンをクリックして、出力ファイルを確認できます。