Adobe PDF と Microsoft PowerPoint は、どちらもそれぞれの分野で便利な形式です。PDFは、一貫したレイアウトを維持しながら、さまざまなコンピュータープラットフォーム間でのドキュメントの配布に広く使用されています。ただし、編集には制限もあります。そして、それがますます多くの人々がPDFをPowerPoint形式に変換してPDFファイルを編集する機会を与えることを選択する理由だと思います。次に、変換タスクを完了する方法は?助けのために特別なプログラムを購入する必要がありますか?
確かに違います!お金を払わずにPDFをPPTスライドに変換できるソリューションはたくさんあります。以下では、ソリューションを1つずつ紹介します。比較して、最適なものを選ぶことができます。
オンラインコンバーターを使用すると、急いでいるときに非常に便利です。ネットワークに接続して、すぐに変換を開始するだけです。
1.コンピュータが安定したネットワークに接続していることを確認し、Webブラウザを開いて、 オンラインPDFからPowerPointへのコンバーターのサイトに移動します。
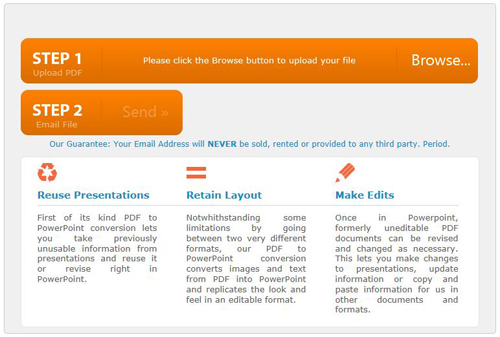
2.メインページで、[参照]ボタンをクリックして、変換するPDFファイルをアップロードします。「メールファイル」欄にメールアドレスを入力し、「送信」ボタンをクリックしてください。
3.数分後、変換されたPowerPointファイルをダウンロードするためのダウンロードリンクがメールボックスに表示されます。
Adobe PDF リーダーのドラッグアンドドロップ操作を使用して変換を完了することもできます。以下はその方法です。
1. Adobe ReaderでPDFを開き、「グラフィック選択」ツールを使用して、変換する領域の周りに長方形を描画してから、キーボードの「Ctrl + C」キーを押します。
2.回してPowerPointを開き、キーボードの「Ctrl + V」キーを押して、コピーしたPDFをプレゼンテーションに貼り付けます。
3.貼り付けたPDFの位置を調整し、PowerPointに変換するPDFのすべての要素をコピーして貼り付ける方法を繰り返します。
1.コンピューターでPDFを開き、キーボードの「Prt Scr」キーを押して、コンピューター画面上のすべての画像をキャプチャします。
2.PowerPointに切り替え、キーボードの「Ctrl + V」キーを押して、画像をプレゼンテーションに貼り付けます。
3. PowerPointの組み込みの画像ツールを使用して、画像から余分な要素をトリミングし、必要な部分のみを保持します。これを行うには、「画像」のタブをクリックし、黒い長方形のように見える「切り抜き」ツールを選択するだけです。
PDF変換のニーズは増え続けています。 Coolmuster PDF Converter Pro(PDF変換) は、ユーザーがWord、ePub、テキスト、HTML、画像などの他の多くの一般的なファイル形式にPDFファイルを変換するのに役立つプロフェッショナルツールです。上記のソリューションと比較すると、Coolmuster PDF Converter Pro(PDF変換)は、ネットワーク要件なしであなたの目標を達成することができ、それはそのバッチ変換モードのために処理が簡単です。
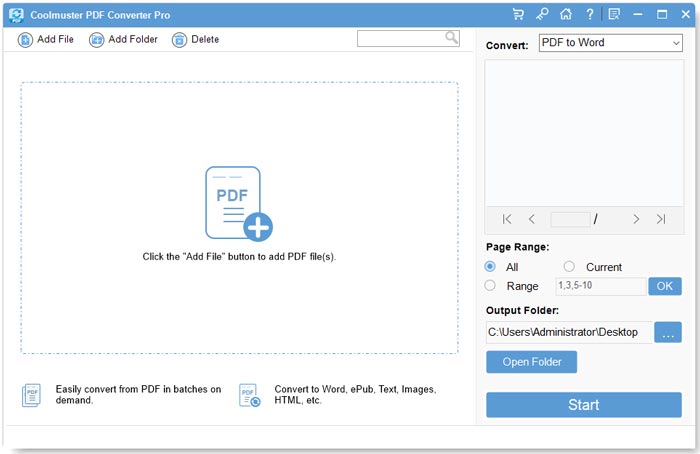
結論として、PDFとPowerPointには独自の長所と短所がありますが、PDFをPowerPointに変換することは、PDFファイルを編集およびカスタマイズするための優れた方法です。幸いなことに、オンラインコンバーター、Adobe Reader、印刷画面の方法など、多くの無料のソリューションを利用できます。ニーズに最適なオプションを比較して選択することで、お金をかけずにPDFをPowerPointに簡単に変換できます。さらに、 Coolmuster PDF Converter Pro(PDF変換) のようなツールは、簡単に他の多くの一般的なファイル形式にPDFファイルを変換するのに役立ちます。





