編集できない静的PDFにうんざりしていませんか?PDFのテキストを変更する必要があるが、どこから始めればよいかわからない場合PDF編集の業界標準であるAdobe Acrobat以上のものを探す必要はありません。Acrobat の強力なテキスト編集ツールを使用すると、任意の PDF を動的で編集可能な文書に変換できます。この記事では、Adobe Acrobat を使用して PDF テキストを編集するプロセスについて説明し、この用途の広いツールを最大限に活用するためのヒントとコツをいくつか紹介します。始めましょう!
ヒント:PDFファイルがパスワード保護によって保護されている場合は、 Coolmuster PDF Password Remover(PDFロック解除) を使用して、PDFからセキュリティを簡単かつ迅速に削除できます。
無料ダウンロードコールムスター PDFパスワードリムーバーを試してみよう!

ステップ1.パソコンでAdobe Acrobatを起動し、「ファイル」>「開く」をクリックして、Adobe Acrobatでテキストを編集したいPDFファイルを開きます。
ステップ2.「ドキュメント」のドロップダウンメニューをクリックし、「OCRテキスト認識」のオプションで「OCRを使用してテキストを認識する」を選択します。これにより、テキスト編集タスクを実行する必要があるPDFページを確認するように求める新しいウィンドウが表示されます。[現在のページ] または [ページから] オプションを選択できます。
ステップ3.テキスト認識プロセスが終了したら、「ツール」のドロップダウンメニューをクリックします。「高度な編集」ボタンを押して、「タッチアップテキストツール」を選択します。カーソルを使用して、編集する単語を強調表示します。
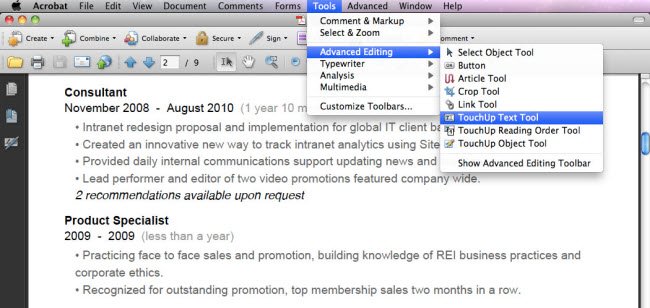
ステップ4.テキストを修正したり、PDFにテキストを追加したりするには、修正されたテキストまたは追加のテキストをドキュメントに直接入力するだけです。強調表示されたテキストを削除するには、「削除」キーを押すだけです。コンピューターにインストールされている任意のフォントからテキストのフォントとサイズを設定したり、カラーボックスでテキストの色を変更したりすることもできます。
結論として、Adobe Acrobatは、PDFテキストを編集し、静的ドキュメントを動的にするための頼りになるツールです。直感的なインターフェイスと強力な機能により、テキストの変更、フォントとサイズの設定、色の変更を簡単に行い、プロ並みのPDFを作成できます。また、PDFがパスワードで保護されている場合は、Coolmuster PDF Password Remover(PDFロック解除)などのツールを使用すると、セキュリティを簡単に削除できます。学生、専門家、またはPDFを操作する必要がある人のいずれであっても、Adobe Acrobatは武器庫に不可欠なツールです。





