PDF に注釈を追加することは、他の読者と読み上げ応答を交換し、プロジェクトやレポートに関するフィードバックを提供するのに適した方法です。また、PDF にメモや注釈を付けると、ファイル情報がわかりやすく、読みやすくなります。PDFファイルに簡単かつ効率的にコメントを追加できるように、Mac OS XとWindows PCの両方でPDFに注釈を付けた経験を共有したいと思います。
Mac OS Xのパワーのおかげで、Macに組み込まれているプレビューアプリケーションを使用すると、PDFにコメントを追加するのに十分であり、他の追加のソフトウェアは必要ありません。
1. プレビューはMac OS XのデフォルトのPDFビューアであるため、PDFをダブルクリックするだけで、プレビューアプリケーションで自動的に開きます。PDF ファイルを他のアプリケーションに関連付けている場合は、PDF をプレビューにドラッグアンドドロップして、PDF をプレビューで起動する必要があります。
2. PDFに注釈を付けるための詳細な操作は次のとおりです。
-テキストに注釈を付けるには、「I Beam」テキストカーソルを使用して、マークアップするテキストを選択する必要があります。
-メモ、楕円形、または長方形を追加するには、これらのオブジェクトを配置するPDFの領域を選択し、メニューバーから[ツール]>[注釈]>[楕円形の追加(または長方形の追加)]を選択する必要があります。
-テキストと日付情報を含むメモを追加するには、メニューバーに移動し、[ツール]>[通知]>[メモの追加]をクリックします。メモのテキストがPDFの左側のサイドバーに表示されます。
3. PDFにメモを追加した後、注釈付きのPDFファイルを保存できます。
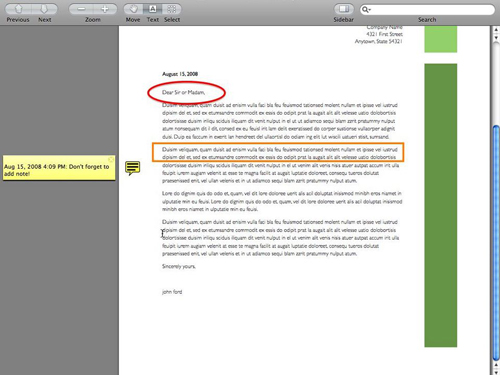
Adobe Acrobat には、PDF ドキュメント内の文またはテキストブロックにコメントできるコメントツールとマークアップツールが用意されています。
1. Adobe Acrobat で PDF ドキュメントを開き、[表示] メニューに移動し、[ツールバー] > [コメントとマークアップ] をクリックして、PDF に注釈を付けるためのツールバーを表示します。
2.PDF に注釈を追加するツールを選択します。ツールには、ハイライト、下線、付箋、矢印が含まれます。
-PDFに付箋を追加するには、「コメントとマークアップ」ツールバーの「付箋」をクリックしてコメントを追加する必要があります。付箋の形や色を変更するには、[オプション]>[プロパティ]をクリックします。
-PDFにテキストボックスを作成するには、[コメントとマークアップ]ツールバーで[テキストボックスツール]を選択し、テキストボックスを挿入する場所を選択する必要があります。
-PDFに吹き出しを追加するには、「コメントとマークアップ」ツールをクリックして「吹き出しツール」を選択します。PDF ドキュメント内をクリックしてテキストボックスを配置する場所を選択し、吹き出しボックスにコメントを入力します。PDF への注釈付けが終了したら、ボックスの外側をクリックします。
3. トップメニューから[ファイル]を選択し、ドロップダウンリストから[保存]を選択して変更を保存します。
結論として、PDFファイルに注釈を追加することは、読書の応答を交換し、フィードバックを提供するための効果的な方法です。Mac OS X と Windows のどちらを使用している場合でも、PDF に注釈を付けるための組み込みツールがあります。Mac OS X では、「プレビュー」でテキストに注釈を付けたり、メモを追加したり、PDF をマークアップしたりするためのシンプルで便利な方法が提供されます。Windows ユーザー向けに、Adobe Acrobat には、強調表示、付箋の追加などを行うためのさまざまなコメントツールとマークアップツールが用意されています。これらの注釈技術を使用して、コラボレーションを強化し、PDFをより有益なものにします。
関連記事: