PDFファイルには、公開したい機密情報が含まれている場合があります。このようなPDFドキュメントを扱う場合、PDFの内容を保護するためにそれらを暗号化する必要があります。Macのプレビューアプリケーションは、ソフトウェアをダウンロードせずにPDFファイルを暗号化できることは誰もが知っていることです。しかし、プレビューのPDF暗号化強度はそれほど完璧ではありません。この記事では、さまざまな暗号化オプションが提供されており、数回クリックするだけでPDFを暗号化する代替方法である Coolmuster PDF Encrypter(PDF暗号化)を試すことをお勧めします。
Mac用のPDF暗号化ツールの主な機能
- PDFが開かないようにユーザーパスワードを設定します。
-所有者パスワードを設定し、印刷、コピー、変更、注釈の追加、PDFフォームの入力などの権限設定を変更します。
- 40ビットRC4、128ビットRC4、128ビットAESなどの3つの異なる暗号化システムをサポートし、セキュリティレベルを簡単に向上させることができます。
-同じパスワードで複数のPDFドキュメントをバッチ暗号化するか、特定の暗号化設定で選択したドキュメントを暗号化します。
- 100%安全なクリーンと他のプラグインをインストールしません。
Mac PDF暗号化の無料試用版をダウンロードし、MacでPDFを暗号化するには、以下のガイドに従ってください。
ステップ1.PDFファイルをアップロードする
MacにインストールされているPDF暗号化プログラムを起動し、[ファイルの追加]をクリックしてターゲットPDFファイルをプログラムにロードします。バッチ暗号化がサポートされており、必要な数のPDFファイルを同時に追加できます。
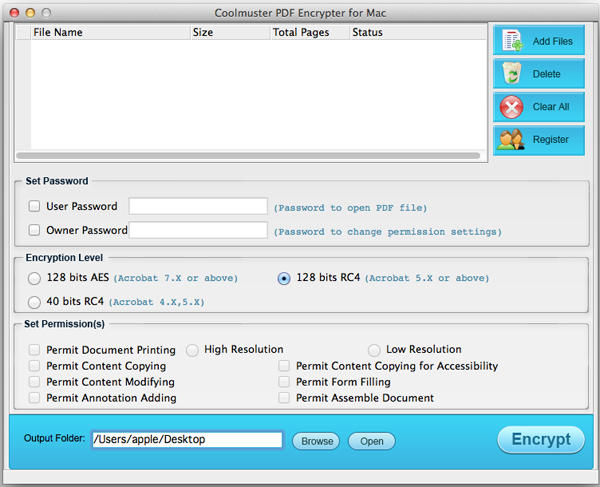
ステップ2.暗号化設定のカスタマイズ
Mac用のCoolmuster PDF Encrypter(PDF暗号化)を使用すると、ユーザーパスワード、所有者パスワードを設定し、暗号化レベルを128ビットAES、128ビットRC4、または40ビットRC4として選択できます。最後に、PDFの印刷、コピー、変更、注釈の追加、フォームへの入力、および組み立てのアクセス許可を設定できます。
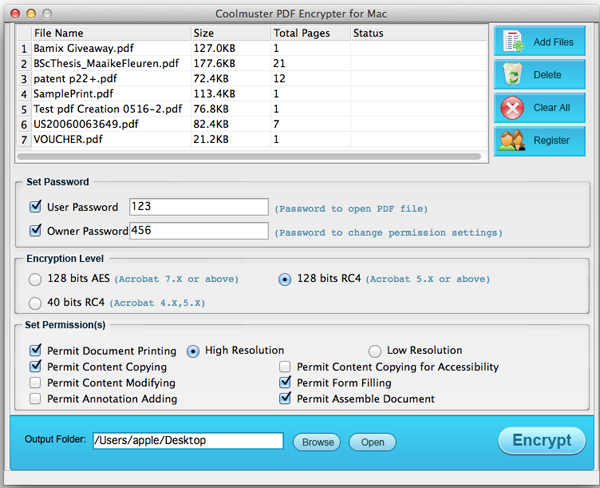
ステップ3:MacでPDFの暗号化を開始する
上記の暗号化オプションをカスタマイズした後、「参照」ボタンをクリックして、暗号化されたPDFを保存する出力フォルダーを選択できます。次に、「暗号化」ボタンを押して、すべてのPDFファイルに暗号化を適用します。特定のPDFを右クリックして、すべてのPDFファイルを暗号化したくない場合は、[選択したものを暗号化]を選択できます。
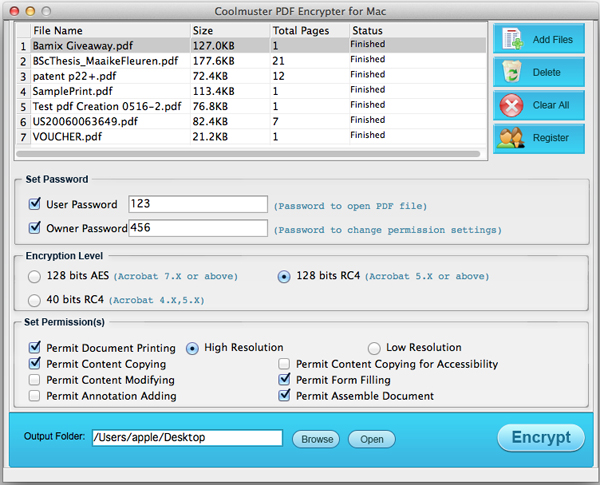
Coolmuster PDF Encrypter(PDF暗号化)を使用してPDFを暗号化するのがいかに簡単かをご覧ください。暗号化が完了したら、暗号化されたPDFを出力フォルダーに取得します。それどころか、パスワードで保護されたPDFファイルがある場合は、Coolmuster PDF Password Remover(PDFロック解除) を使用して制限を取り除くことができます。